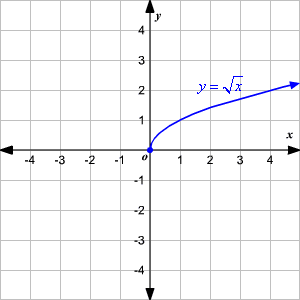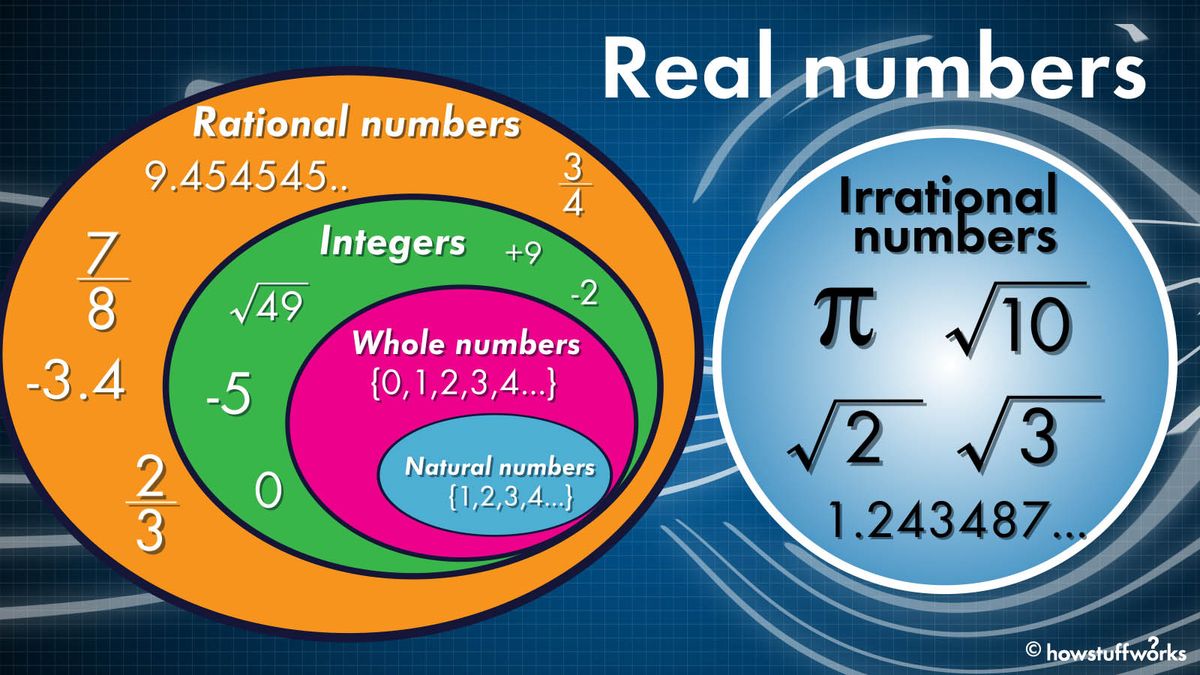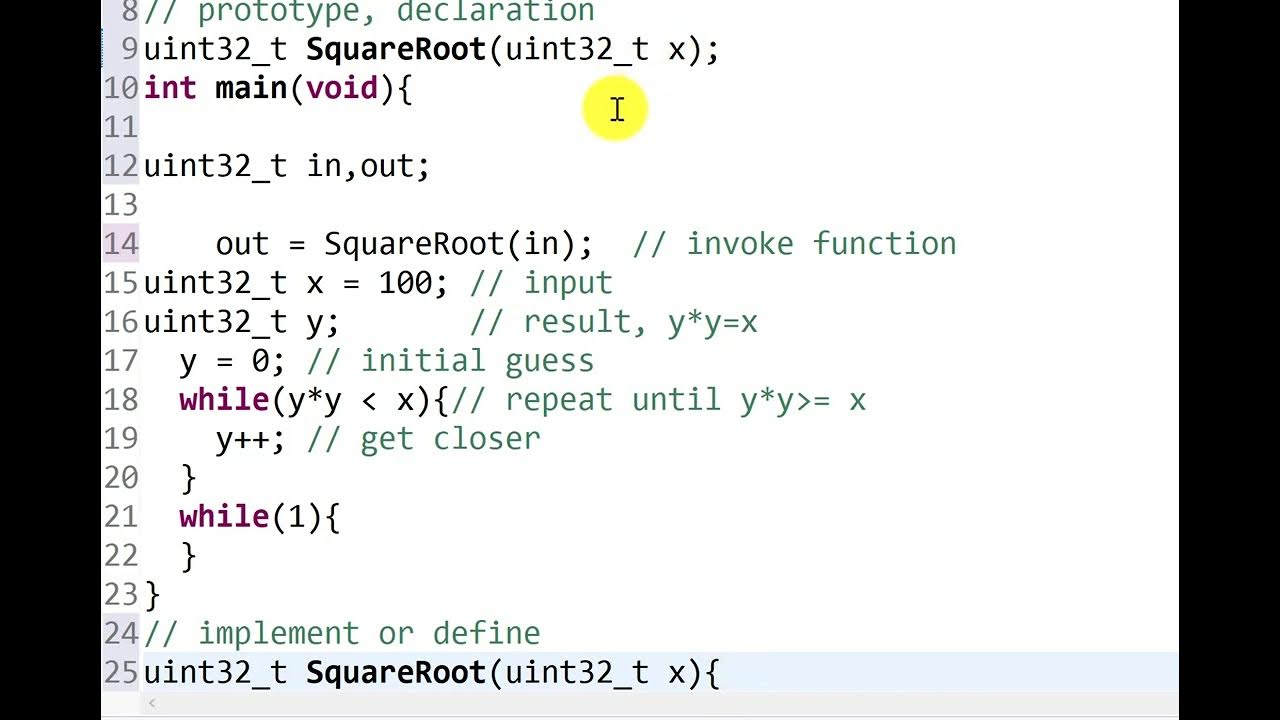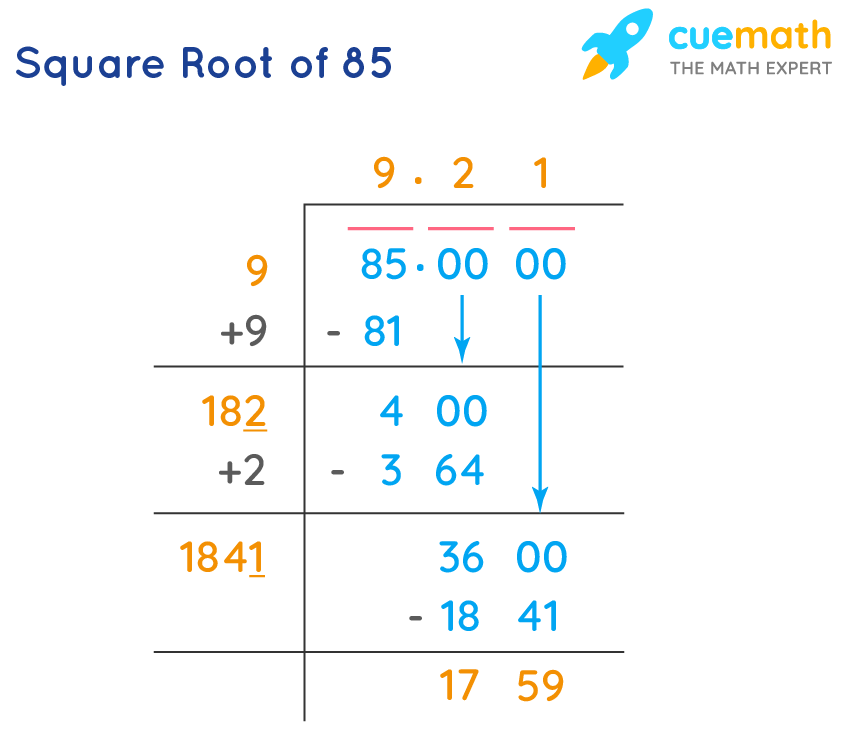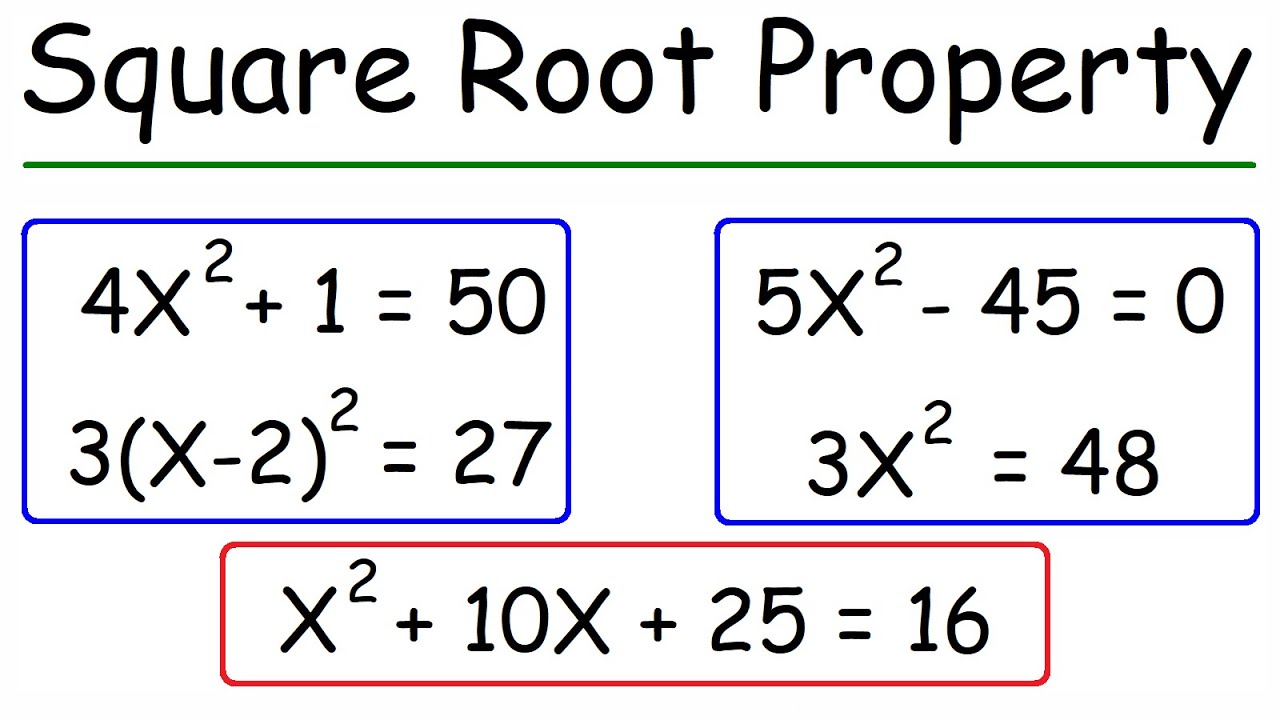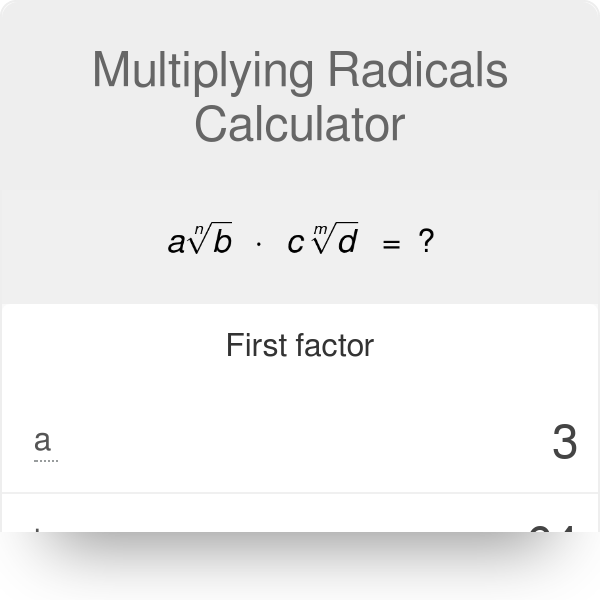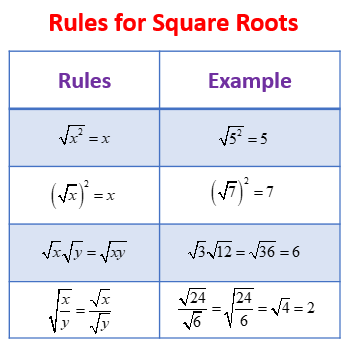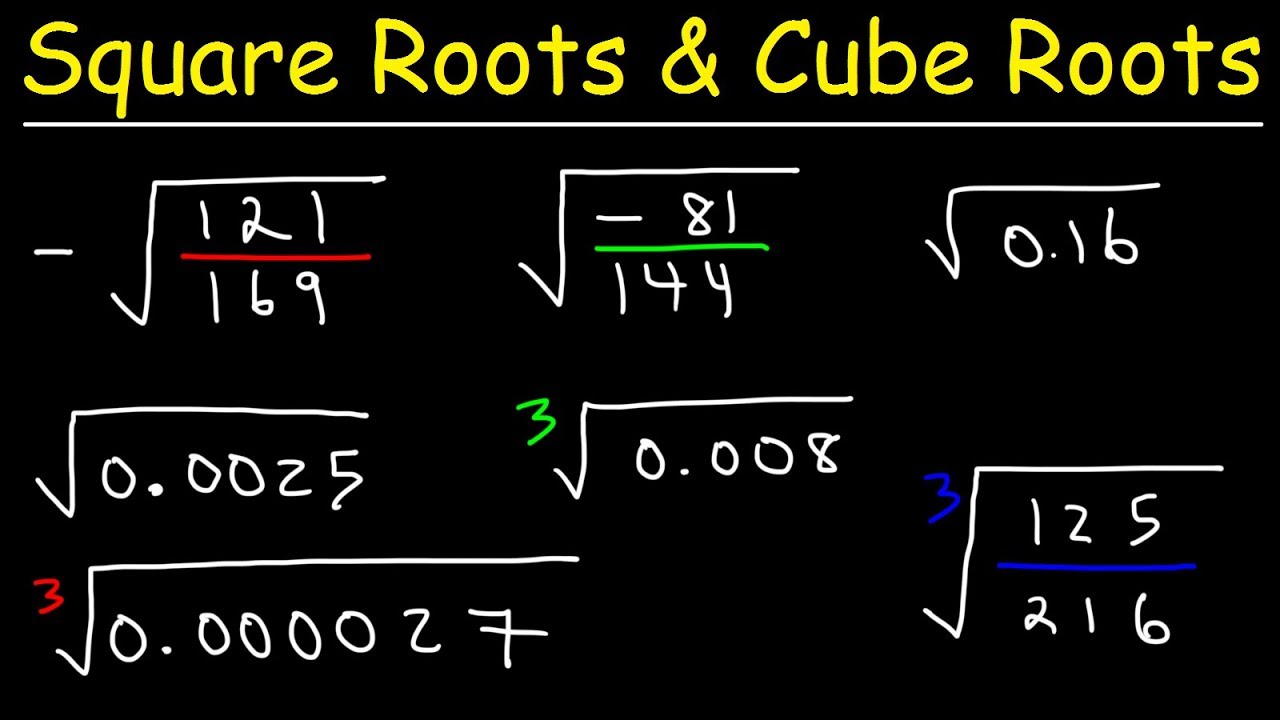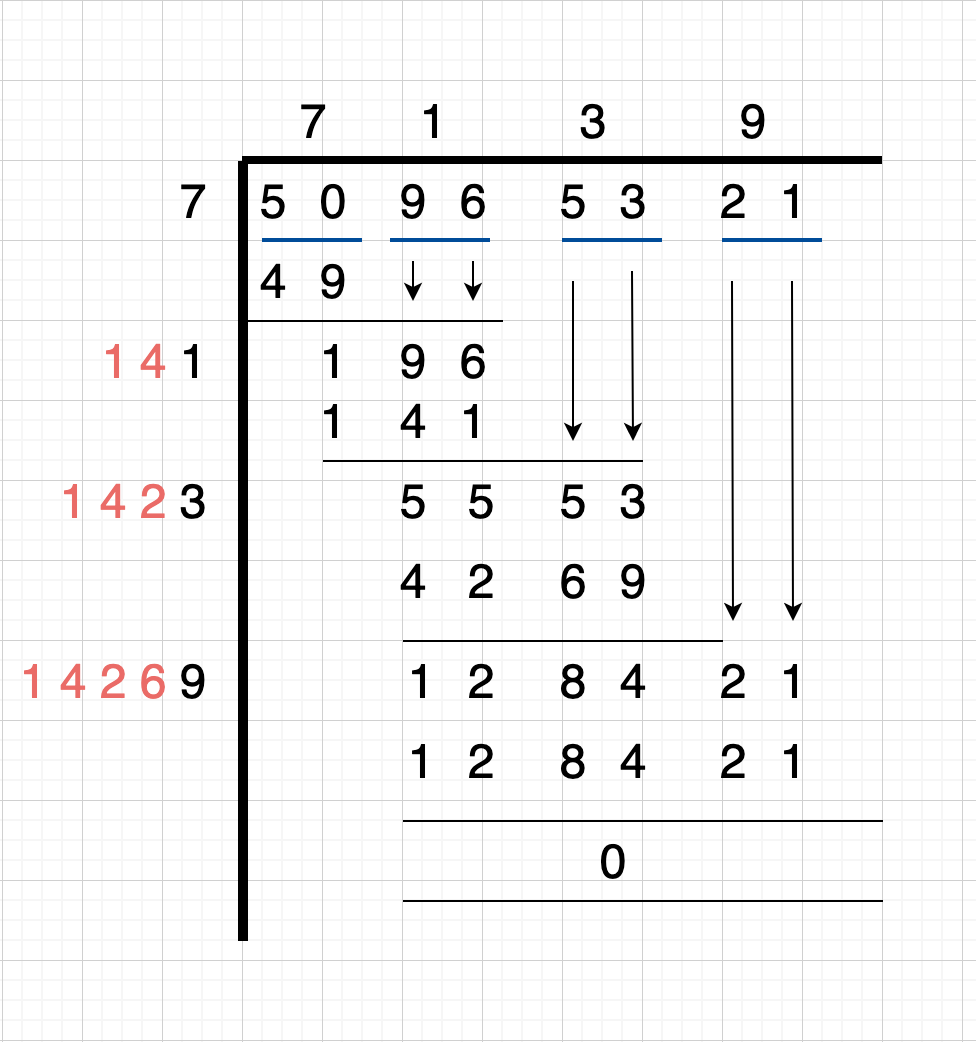Topic square root in word: Discover the easiest and most efficient methods to insert the square root symbol in Microsoft Word. This guide covers various techniques, from using the symbol menu and keyboard shortcuts to leveraging the equation editor and AutoCorrect options. Enhance your document editing skills and streamline your workflow with these practical tips and tricks.
Table of Content
- How to Insert a Square Root Symbol in Microsoft Word
- Introduction
- Using the Symbol Menu
- Inserting Square Root via Keyboard Shortcuts
- Using the Equation Editor
- Applying Unicode for Square Root Symbol
- Copy and Paste Method
- Customizing the Quick Access Toolbar
- Utilizing AutoCorrect for Quick Insertion
- Using Third-Party Add-ins
- Troubleshooting Common Issues
- Advanced Tips and Tricks
- Conclusion
- YOUTUBE: Video hướng dẫn cách nhập ký tự căn bậc hai trong Microsoft Word 2016. Học cách sử dụng các tính năng có sẵn và các công cụ bổ sung để thêm biểu tượng căn bậc hai vào văn bản một cách dễ dàng và nhanh chóng.
How to Insert a Square Root Symbol in Microsoft Word
Inserting a square root symbol in Microsoft Word can be done through several methods, each with its own advantages. Below are detailed steps on how to achieve this:
1. Using the Equation Editor
- Place the insertion pointer where you want to insert the symbol.
- Press
Alt+=to open the equation field. - Type
\sqrtand press theSpacebar. Word will automatically convert it into a square root symbol.
This method is very efficient for inserting mathematical equations and symbols.
2. Using Alt Code Shortcuts
- Place the cursor where you want the symbol.
- Press and hold the
Altkey while typing251on the numeric keypad, then release theAltkey. This will insert the square root symbol (√). - Alternatively, you can type
221Aand then pressAlt+Xto convert it into the square root symbol.
3. Using the Symbol Dialog Box
- Go to the Insert tab.
- Click on Symbol and select More Symbols...
- In the Symbol dialog box, choose Mathematical Operators from the Subset dropdown menu.
- Select the square root symbol and click Insert.
4. Using AutoCorrect for Math
- Navigate to File > Options > Proofing > AutoCorrect Options....
- Go to the Math AutoCorrect tab.
- Check the option Use Math AutoCorrect rules outside of math regions.
- From now on, typing
\sqrtwill automatically insert a square root symbol.
5. Using the Insert Equation Feature
If you frequently need to add square root symbols, using the Insert Equation feature can be very convenient:
- Go to the Insert tab and click on Equation.
- In the equation box, type
\sqrtand press theSpacebar.
Using these methods, you can easily insert square root symbols and other mathematical operators in your Word documents, enhancing your ability to create professional and polished documents.
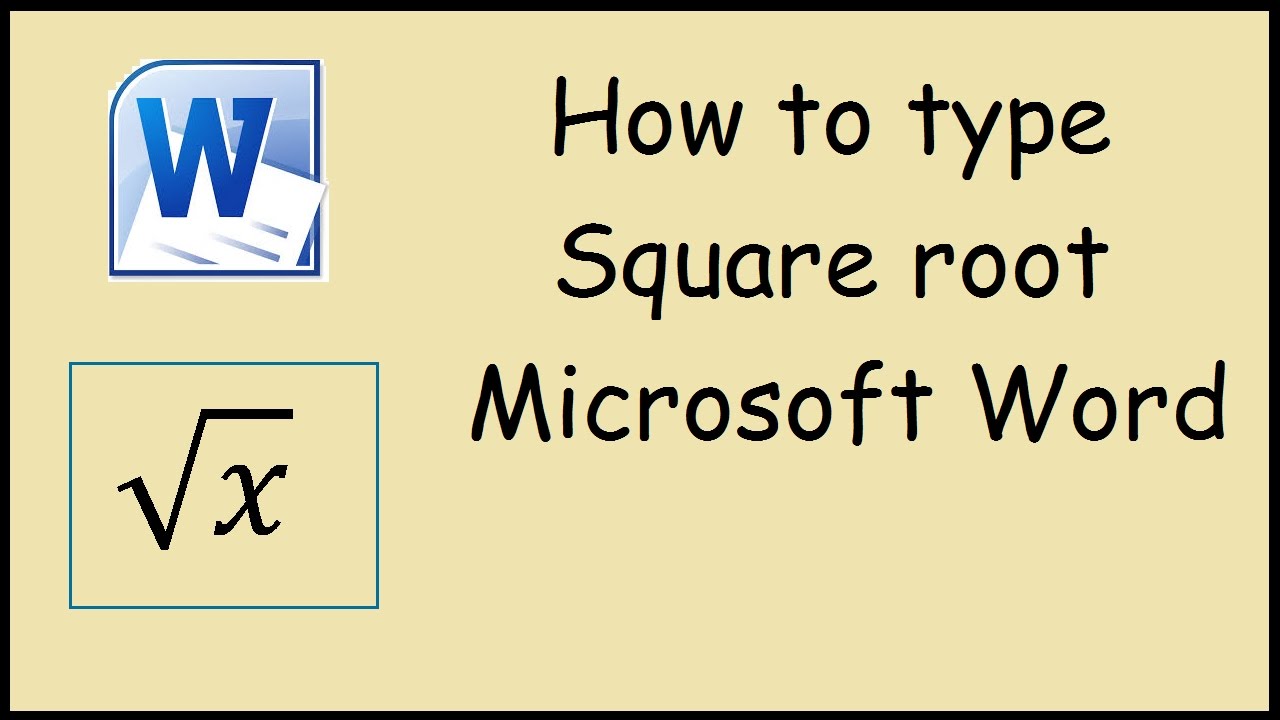
READ MORE:
Introduction
Inserting a square root symbol (√) in Microsoft Word can be done through several methods, each suitable for different needs and levels of familiarity with the software. Whether you're preparing a mathematical document, working on a technical paper, or simply need to include the symbol in your text, Word provides multiple ways to achieve this. In this guide, we will explore various methods to insert the square root symbol efficiently.
Here are the main methods covered in this guide:
- Using the Symbol Menu
- Inserting Square Root via Keyboard Shortcuts
- Using the Equation Editor
- Applying Unicode for Square Root Symbol
- Copy and Paste Method
- Customizing the Quick Access Toolbar
- Utilizing AutoCorrect for Quick Insertion
- Using Third-Party Add-ins
- Troubleshooting Common Issues
- Advanced Tips and Tricks
Each method has its own advantages, from ease of use to quick access, and we'll go through them step by step to ensure you can choose the one that best fits your workflow. Let's begin by looking at the simplest methods before moving on to more advanced techniques.
Using the Symbol Menu
One of the most straightforward ways to insert the square root symbol (√) in Microsoft Word is by using the Symbol Menu. This method is user-friendly and does not require memorizing any codes or shortcuts. Follow these detailed steps to insert the square root symbol using the Symbol Menu:
- Open your Word document: Launch Microsoft Word and open the document where you want to insert the square root symbol.
- Place the cursor: Click to place the cursor at the location in the document where you want the square root symbol to appear.
- Access the Symbol Menu: Go to the Insert tab on the Ribbon at the top of the Word window.
- Open the Symbols dialog: In the Symbols group, click on the Symbol button, then select More Symbols... from the dropdown menu. This will open the Symbol dialog box.
- Select the square root symbol: In the Symbol dialog box, set the Font dropdown to (normal text) or a font of your choice that supports the square root symbol. In the Subset dropdown, select Mathematical Operators. Scroll through the list until you find the square root symbol (√).
- Insert the symbol: Click on the square root symbol to select it, then click the Insert button. The symbol will be inserted at the cursor location in your document.
- Close the Symbol dialog: Click the Close button to close the Symbol dialog box.
Using the Symbol Menu is an effective way to ensure that the square root symbol is inserted correctly, and it allows you to visually locate the symbol among other mathematical operators. This method is ideal for users who prefer a graphical interface for symbol insertion.
Inserting Square Root via Keyboard Shortcuts
Inserting the square root symbol (√) using keyboard shortcuts is a quick and efficient method, especially for users who frequently need to add mathematical symbols to their documents. Here are the steps to insert the square root symbol using keyboard shortcuts:
- Open your Word document: Start Microsoft Word and open the document where you need to insert the square root symbol.
- Place the cursor: Click at the position in the document where you want to insert the square root symbol.
- Press the keyboard shortcut: Hold down the Alt key, and using the numeric keypad, type 8730, then release the Alt key. The square root symbol (√) will appear at the cursor position.
If your keyboard does not have a numeric keypad or you prefer a different method, you can use the Alt + X shortcut:
- Enter the Unicode for the square root symbol: Type 221A at the location in your document where you want the square root symbol to appear.
- Convert to the symbol: Immediately after typing 221A, press Alt + X. The characters will convert to the square root symbol (√).
These keyboard shortcuts are extremely useful for quickly inserting the square root symbol without interrupting your typing flow. By memorizing these simple steps, you can enhance your efficiency when working with mathematical documents in Word.
Using the Equation Editor
The Equation Editor in Microsoft Word provides a powerful tool for inserting complex mathematical symbols, including the square root symbol (√). This method is ideal for creating well-formatted mathematical expressions and equations. Follow these steps to use the Equation Editor to insert the square root symbol:
- Open your Word document: Start Microsoft Word and open the document where you want to insert the square root symbol.
- Place the cursor: Click at the location in the document where you want the square root symbol to appear.
- Access the Equation Editor: Go to the Insert tab on the Ribbon at the top of the Word window.
- Insert a new equation: In the Symbols group, click on Equation. This will insert a new equation box and open the Equation Tools Design tab.
- Select the square root symbol: In the Equation Tools Design tab, click on the Radical button in the Structures group. Select the square root option from the dropdown menu.
- Enter the radicand: After selecting the square root structure, a square root symbol will appear in the equation box with a placeholder for the radicand (the number or expression under the square root). Click inside the placeholder and type the desired number or expression.
- Finalize the equation: Click outside the equation box to insert the formatted square root symbol into your document.
Using the Equation Editor is especially beneficial for creating complex equations and ensures that all mathematical symbols are properly formatted and aligned. This method is perfect for academic and professional documents that require precise and clear mathematical expressions.

Applying Unicode for Square Root Symbol
Using Unicode is a simple and efficient method to insert the square root symbol (√) in Microsoft Word. Unicode assigns a unique code to every character, which can be used to insert symbols directly into your document. Follow these detailed steps to apply Unicode for the square root symbol:
- Open your Word document: Launch Microsoft Word and open the document where you want to insert the square root symbol.
- Place the cursor: Click at the location in your document where you want the square root symbol to appear.
- Type the Unicode for the square root symbol: Enter the Unicode for the square root symbol, which is 221A.
- Convert the Unicode to the symbol: Immediately after typing 221A, press Alt + X. The characters will convert to the square root symbol (√).
Using Unicode is particularly useful because it allows for the quick insertion of the square root symbol without needing to navigate through menus or dialogs. This method is ideal for users who are comfortable with keyboard shortcuts and want to maintain a fast workflow.
Copy and Paste Method
Copying and pasting the square root symbol is one of the simplest and quickest ways to insert it into your Word document. Follow these steps:
Find the Square Root Symbol: You can find the square root symbol (√) on many websites, or you can use the one provided below:
√
Select and Copy the Symbol: Highlight the square root symbol with your mouse, then right-click and select "Copy" or use the keyboard shortcut Ctrl + C (Windows) or Command + C (Mac).
Open Your Word Document: Go to the Word document where you want to insert the square root symbol.
Paste the Symbol: Place the cursor where you want the symbol to appear, then right-click and select "Paste" or use the keyboard shortcut Ctrl + V (Windows) or Command + V (Mac).
This method is straightforward and works well if you need to insert the square root symbol occasionally. For frequent use, consider other methods such as keyboard shortcuts or AutoCorrect.
Customizing the Quick Access Toolbar
Adding the square root symbol to the Quick Access Toolbar in Word can save time and make it easier to access frequently used symbols. Follow these steps to customize your toolbar:
Open Word: Launch Microsoft Word on your computer.
Access the Quick Access Toolbar: Click on the small down arrow at the end of the Quick Access Toolbar, usually located at the top left corner of the Word window.
Select "More Commands": In the dropdown menu, click on "More Commands". This will open the Word Options dialog box.
Choose Commands from "Symbols": In the Word Options dialog, set the "Choose commands from" dropdown to "Symbols". This will display a list of available symbols, including the square root symbol.
Locate the Square Root Symbol: Scroll through the list until you find the square root symbol (√). If it's not immediately visible, you may need to change the font to a more common one like "Calibri" or "Arial" to find the symbol.
Add to Quick Access Toolbar: Select the square root symbol and click the "Add" button to move it to the list on the right, which represents the Quick Access Toolbar.
Save Your Changes: Click "OK" to save your changes and close the Word Options dialog box.
Use the Square Root Symbol: Now, whenever you need to insert the square root symbol, simply click on the icon in the Quick Access Toolbar.
By adding the square root symbol to the Quick Access Toolbar, you streamline your workflow and reduce the time spent searching for this commonly used symbol.
Utilizing AutoCorrect for Quick Insertion
Setting up AutoCorrect to quickly insert the square root symbol in Word can save you time and streamline your workflow. Follow these steps to configure AutoCorrect for this purpose:
Open Word: Launch Microsoft Word on your computer.
Access Word Options: Click on the "File" tab in the top left corner of the Word window, then select "Options" from the menu.
Open Proofing Settings: In the Word Options dialog box, select "Proofing" from the list on the left.
Access AutoCorrect Options: Click on the "AutoCorrect Options" button. This will open the AutoCorrect dialog box.
Add New AutoCorrect Entry: In the "Replace" field, type a unique combination of characters that you don't normally use, such as "sqrt". In the "With" field, paste the square root symbol (√).
Save the AutoCorrect Entry: Click "Add" and then "OK" to save the new AutoCorrect entry and close the dialog boxes.
Use AutoCorrect for Insertion: Now, whenever you type "sqrt" followed by a space or punctuation, Word will automatically replace it with the square root symbol (√).
By configuring AutoCorrect to insert the square root symbol, you can quickly and easily include this symbol in your documents without needing to search for it each time.
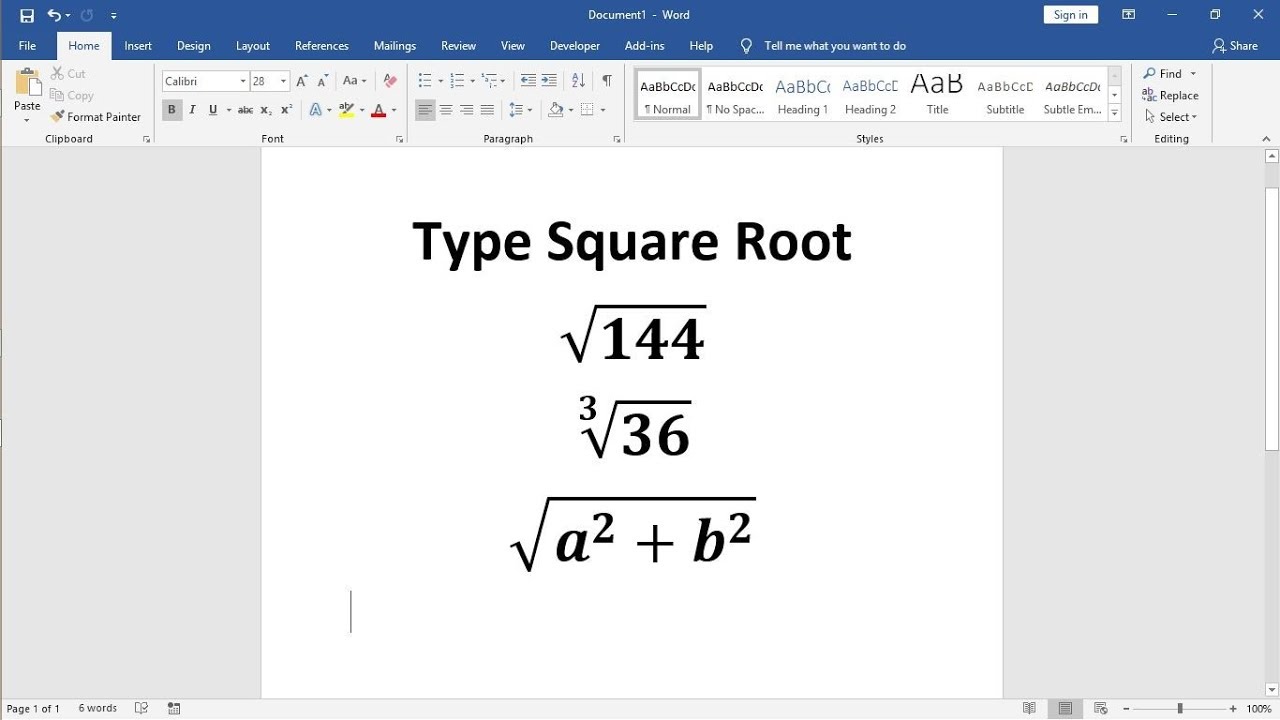
Using Third-Party Add-ins
If you find the built-in methods for inserting a square root symbol in Word cumbersome or limited, third-party add-ins can provide enhanced functionalities.
Here’s how you can use third-party add-ins:
- Search and Choose: Browse through trusted websites or Microsoft Office add-in store to find an add-in that suits your needs. Look for add-ins specifically designed for mathematical symbols or equation editing.
- Install the Add-in: Once you’ve identified a suitable add-in, follow the provided instructions to install it. Typically, this involves downloading a file and running an installation wizard.
- Access the Add-in: After installation, open Microsoft Word. You may find the add-in accessible through a new toolbar, ribbon tab, or in the add-ins section depending on the version of Word and the add-in itself.
- Insert the Square Root Symbol: Use the add-in's interface to insert the square root symbol into your document. This often involves clicking on a symbol or equation editor button, selecting the square root symbol, and inserting it directly into your text.
- Customize and Manage: Explore additional features offered by the add-in, such as customization options for symbols or equations, integration with other Office applications, and settings management.
Third-party add-ins can significantly streamline the process of inserting complex mathematical symbols like the square root into your Word documents, enhancing productivity and document formatting capabilities.
Troubleshooting Common Issues
If you encounter issues while inserting or displaying the square root symbol in Word, here are some troubleshooting steps:
- Font Compatibility: Ensure that the font you are using supports mathematical symbols like the square root. Consider switching to a font such as Times New Roman, Arial, or Cambria which are known to support a wide range of Unicode characters.
- Character Encoding: Verify that your document's character encoding is set to Unicode (UTF-8) to properly display special symbols. You can check and adjust this in the Word Options or Document Properties.
- Software Updates: Ensure Microsoft Word is up to date with the latest patches and updates. Sometimes, issues with symbol display are resolved in newer versions of Office.
- Clear Formatting: If the square root symbol appears incorrectly or as a box, try clearing formatting from the symbol or the entire document. This can be done using the Clear Formatting option in the Home tab.
- Check Add-ins: If you are using third-party add-ins for inserting symbols, ensure they are compatible with your version of Word and properly configured.
- Unicode Input Method: Use the Alt code method or Character Map to insert the square root symbol directly by its Unicode value (U+221A).
- Document Corruption: In rare cases, document corruption can affect symbol display. Try opening the document in another instance of Word or on another computer to check if the issue persists.
By following these troubleshooting steps, you can resolve common issues related to inserting and displaying the square root symbol in Microsoft Word effectively.
Advanced Tips and Tricks
For advanced users looking to enhance their usage of square root symbols in Microsoft Word, consider the following tips and tricks:
- Custom AutoCorrect Entries: Utilize Word's AutoCorrect feature to create custom shortcuts for inserting square root symbols. For example, you can set "sqrt" to automatically convert into the square root symbol when typed.
- Keyboard Shortcuts: Learn and memorize keyboard shortcuts specific to inserting mathematical symbols. For instance, Alt+= followed by "sqrt" can quickly insert a square root symbol in Equation Editor.
- Equation Editor Functions: Explore advanced functions within Word's Equation Editor to customize the appearance and behavior of mathematical expressions, including square roots.
- MathType Integration: Integrate MathType, a powerful equation editor, with Microsoft Word for more sophisticated mathematical typesetting capabilities, including square roots and other complex symbols.
- Unicode Character Insertion: Use the Insert Symbol feature in Word to insert square root symbols directly from the Unicode character set. Ensure your font supports mathematical symbols for proper display.
- Document Templates: Create and save document templates with pre-formatted equations, including square root symbols, to streamline future document creation.
- Macro Automation: For repetitive tasks involving mathematical symbols, consider creating macros in Word to automate insertion processes, saving time and effort.
- Online Resources: Explore online forums, tutorials, and communities dedicated to Microsoft Word and mathematical typesetting for additional tips and support.
By mastering these advanced tips and tricks, you can efficiently integrate square root symbols into your documents while optimizing your workflow in Microsoft Word.
Conclusion
Mastering the insertion of square root symbols in Microsoft Word can greatly enhance your document's clarity and professional appearance, especially when dealing with mathematical or scientific content. By using a combination of built-in features like the Equation Editor and Unicode insertion, along with advanced techniques such as third-party add-ins and custom AutoCorrect entries, you can streamline your workflow and improve productivity.
Remember to choose a font that supports mathematical symbols and keep your software up to date to avoid compatibility issues. Troubleshooting common problems and exploring advanced tips and tricks will empower you to handle complex equations with ease.
Whether you're a student, educator, researcher, or professional, these tools and methods offer flexibility and efficiency in integrating mathematical notations seamlessly into your documents. Embrace these tools, explore their capabilities, and enjoy the enhanced functionality they bring to your Word processing tasks.
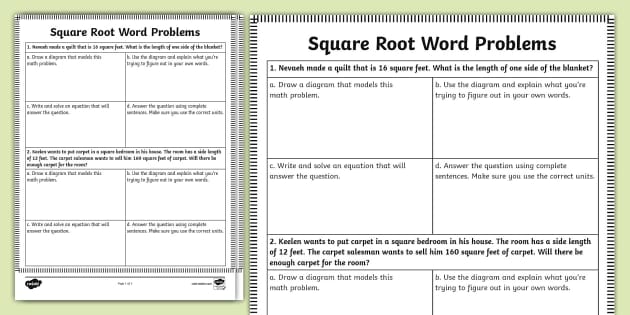
Video hướng dẫn cách nhập ký tự căn bậc hai trong Microsoft Word 2016. Học cách sử dụng các tính năng có sẵn và các công cụ bổ sung để thêm biểu tượng căn bậc hai vào văn bản một cách dễ dàng và nhanh chóng.
Video: Cách nhập ký tự căn bậc hai trong Word 2016
READ MORE:
Video hướng dẫn cách nhập các số với biểu tượng căn bậc hai bằng Microsoft Word. Tìm hiểu cách sử dụng các tính năng có sẵn để thêm biểu tượng căn bậc hai vào văn bản một cách đơn giản và hiệu quả.
Video: Cách nhập số với biểu tượng căn bậc hai bằng Microsoft Word : Tech Niche