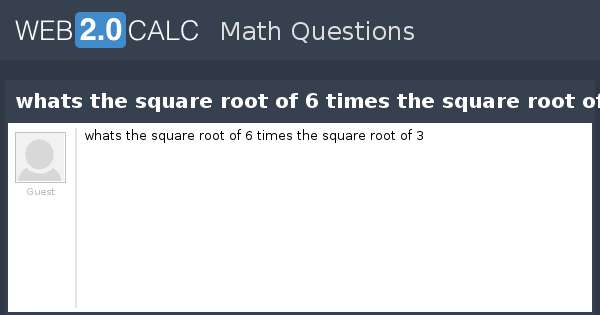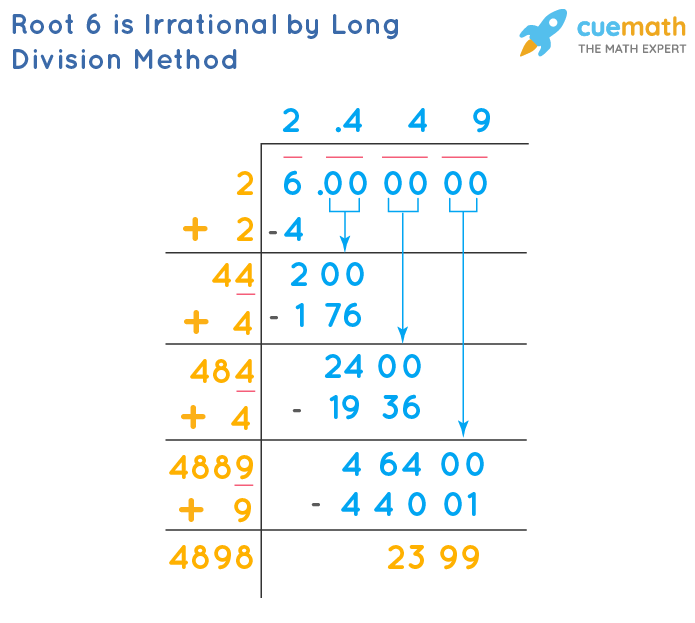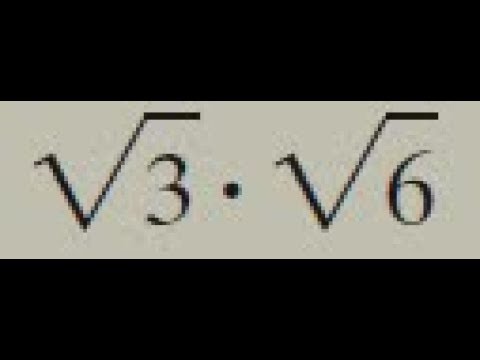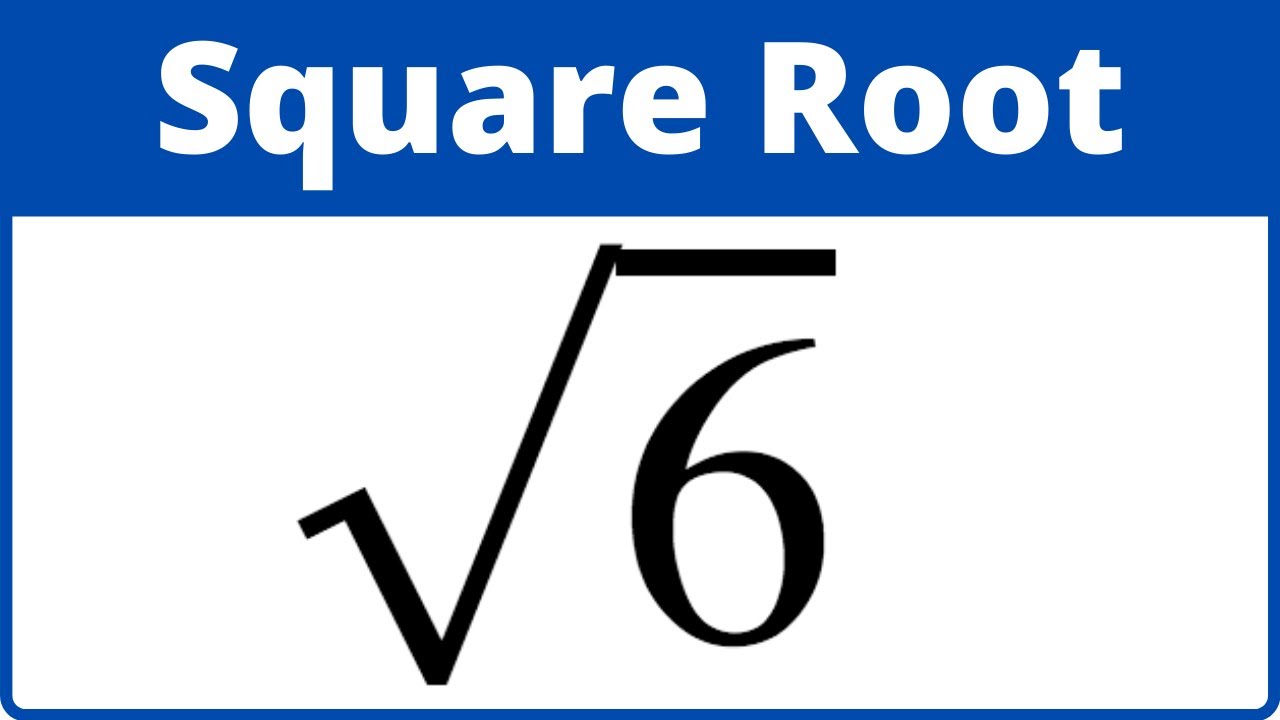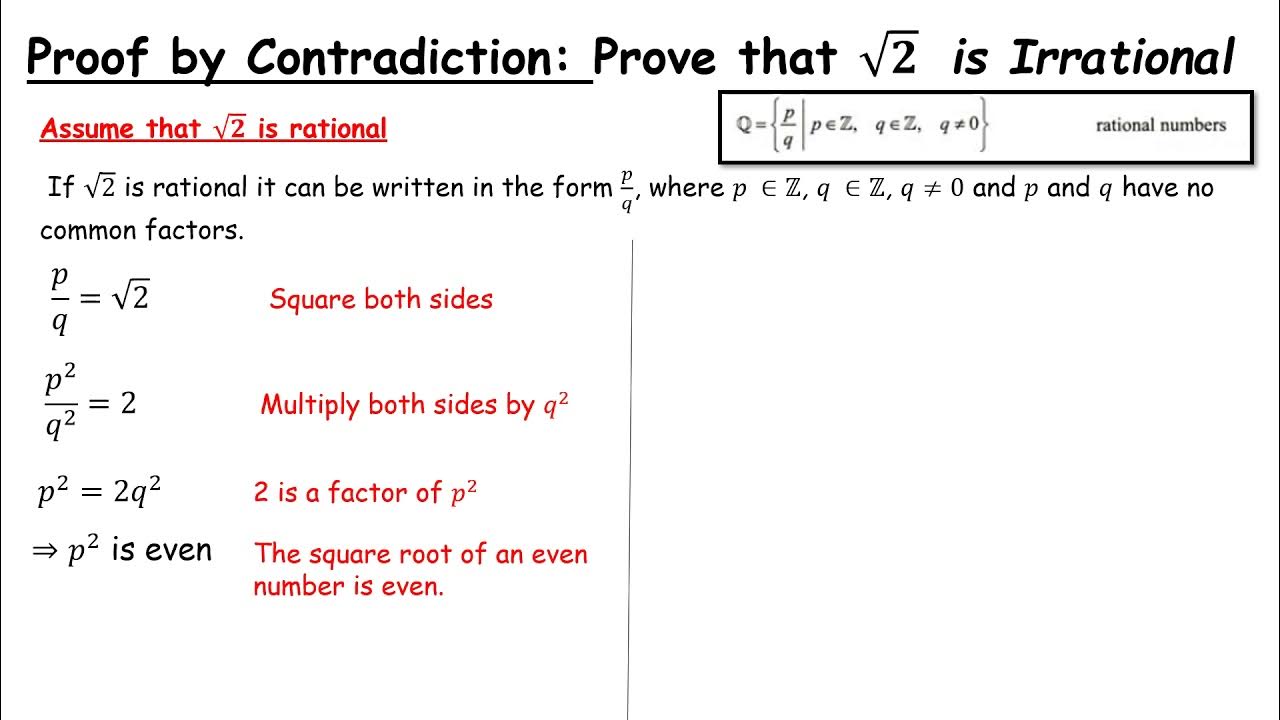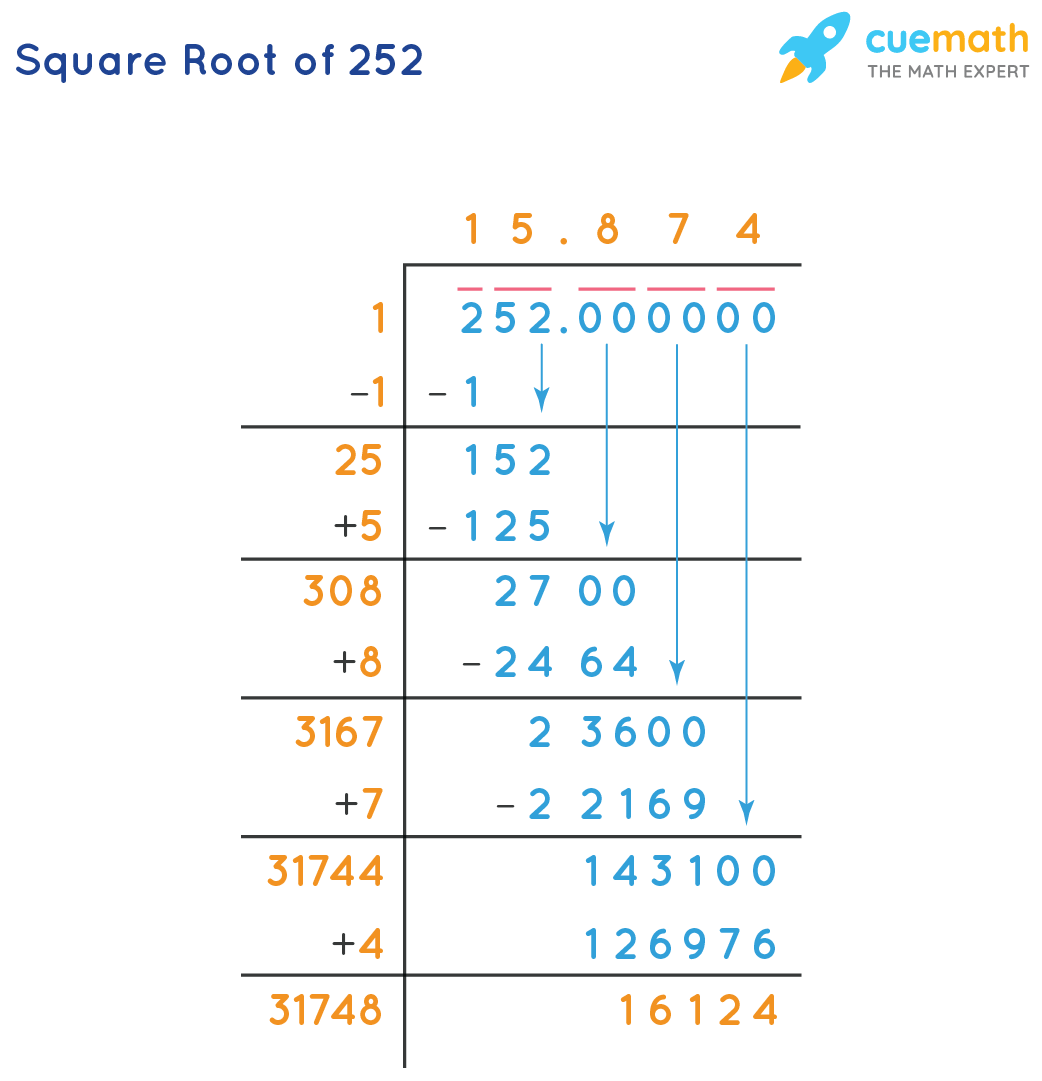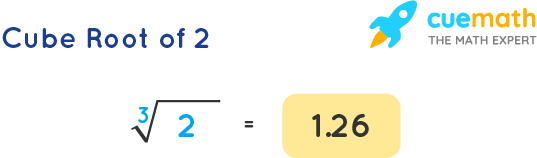Topic how to insert a square root symbol: Learn how to effortlessly insert a square root symbol across various platforms, including Microsoft Word, Google Docs, LaTeX, and mobile devices. This comprehensive guide provides clear instructions and tips to make your mathematical notation precise and professional. Whether you are a student, teacher, or professional, mastering this skill will enhance your documents and presentations.
Table of Content
- How to Insert a Square Root Symbol
- Introduction
- Inserting a Square Root Symbol in Microsoft Word
- Using MathJax for Square Root Symbols
- HTML and Unicode Methods
- Inserting Square Root Symbols in Google Docs
- Using LaTeX for Mathematical Notation
- Keyboard Shortcuts for Square Root Symbols
- Inserting Square Root Symbols on Mobile Devices
- Copying and Pasting the Square Root Symbol
- Inserting Square Root Symbols in Spreadsheets
- Other Methods and Tips
- YOUTUBE: Hướng dẫn cách gõ số với ký hiệu căn bậc hai bằng Microsoft Word. Video này sẽ giúp bạn biết cách chèn ký hiệu căn bậc hai một cách dễ dàng.
How to Insert a Square Root Symbol
Inserting a square root symbol can be done in various ways depending on the application or platform you are using. Below are the detailed methods for different environments:
Using Mathjax
MathJax is a popular JavaScript library used to display mathematical notation in web pages. To display a square root symbol using MathJax, you can use the following syntax:
$$\sqrt{expression}$$
Example:
To display the square root of 4, use:
$$\sqrt{4}$$
Inserting Square Root Symbol in Microsoft Word
- Place the cursor where you want to insert the square root symbol.
- Go to the "Insert" tab on the Ribbon.
- Click on "Symbol" and then "More Symbols".
- Select "Mathematical Operators" in the "Subset" dropdown menu.
- Find and click on the square root symbol (√) to insert it.
Using HTML and Unicode
In HTML, you can use the Unicode character for the square root symbol. The Unicode for the square root symbol is √ or √.
Example:
To display the square root symbol, use:
√ or √
Result: √
Using LaTeX
LaTeX is widely used for formatting mathematical and scientific documents. To insert a square root symbol in LaTeX, use the following command:
\sqrt{expression}
Example:
To display the square root of x, use:
\sqrt{x}
Using a Keyboard Shortcut
Some platforms support keyboard shortcuts for inserting the square root symbol. For example, in Windows:
- Hold down the
Altkey. - Type
251on the numeric keypad. - Release the
Altkey, and the square root symbol (√) will appear.
Inserting Square Root Symbol in Google Docs
- Place the cursor where you want to insert the symbol.
- Go to the "Insert" menu.
- Select "Special characters".
- In the search box, type "square root" and select the symbol from the results.
Copying and Pasting the Symbol
Simply copy the square root symbol (√) from this page and paste it into your desired location.
Copy this symbol: √
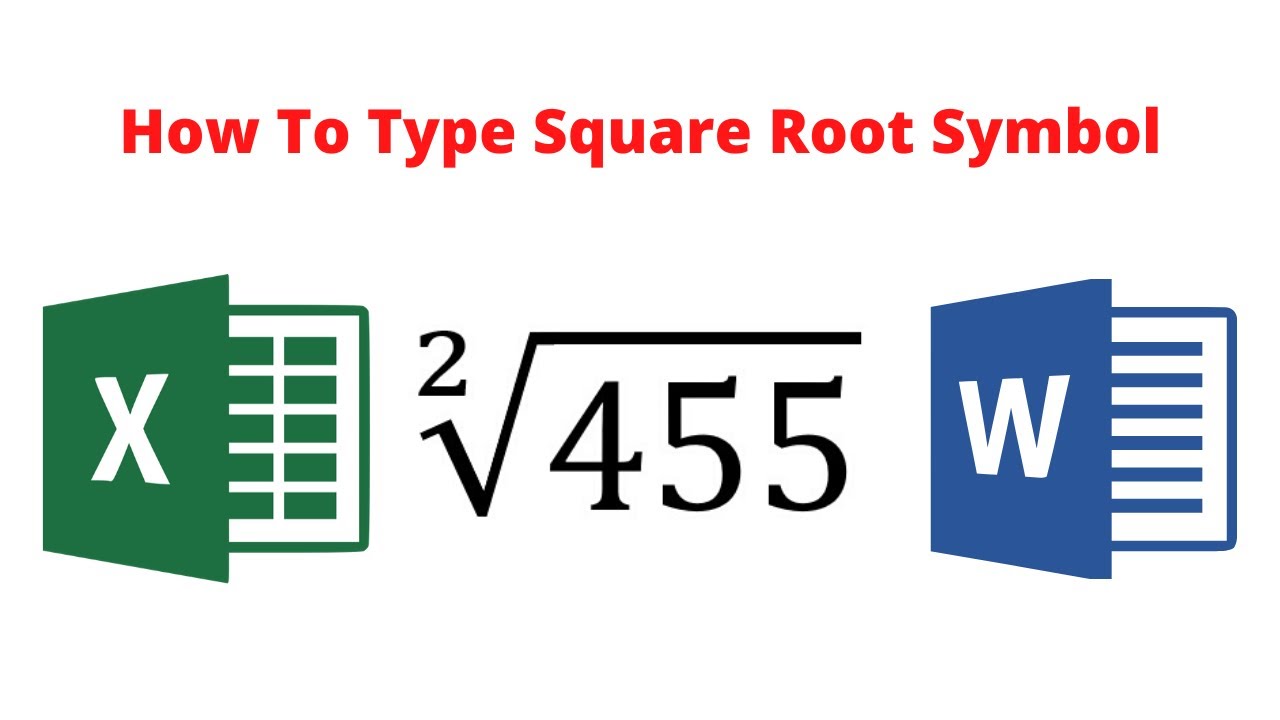
READ MORE:
Introduction
Inserting a square root symbol (√) is essential for various mathematical and scientific documents. This guide will help you understand the different methods to insert the square root symbol across various platforms. Whether you are using Microsoft Word, Google Docs, LaTeX, or other tools, follow these steps to add this crucial symbol to your text:
-
Microsoft Word:
- Go to the "Insert" tab.
- Click on "Symbol" and then "More Symbols."
- Select the square root symbol from the list or type "221A" and press "Alt+X".
-
Google Docs:
- Navigate to "Insert" and select "Equation."
- Click on "Math operations" and choose the square root symbol.
-
LaTeX:
- Use the command:
\sqrt{}for the square root symbol.
- Use the command:
-
HTML and Unicode:
- Use the HTML entity:
√or√for the square root symbol.
- Use the HTML entity:
-
Mobile Devices:
- Access the symbol keyboard on your device and find the square root symbol under mathematical symbols.
-
Copy and Paste:
- Copy the square root symbol (√) from a reliable source and paste it where needed.
This comprehensive guide ensures that you can easily insert the square root symbol in your documents, making your work more precise and professional.
Inserting a Square Root Symbol in Microsoft Word
Inserting a square root symbol in Microsoft Word is straightforward. Follow these detailed steps to add this symbol to your documents:
-
Using the Symbol Dialog:
- Open your Word document and place the cursor where you want to insert the symbol.
- Go to the "Insert" tab in the Ribbon.
- Click on "Symbol" on the far right of the Ribbon.
- Select "More Symbols" from the dropdown menu.
- In the Symbol dialog box, set the "Font" to "Normal Text" and the "Subset" to "Mathematical Operators."
- Scroll down to find the square root symbol (√).
- Click on the symbol and then click "Insert."
- Close the Symbol dialog box.
-
Using the Keyboard Shortcut:
- Type the Unicode for the square root symbol:
221A. - With the cursor directly after the "221A," press "Alt+X."
- The numbers will convert into the square root symbol (√).
- Type the Unicode for the square root symbol:
-
Using the Equation Tool:
- Place the cursor where you want to insert the square root symbol.
- Go to the "Insert" tab and click on "Equation" in the Symbols group.
- In the Equation Tools Design tab that appears, click on the "Radical" dropdown in the Structures group.
- Select the square root template and type your desired number or expression under the root.
By following these methods, you can easily insert a square root symbol into your Word documents, enhancing your mathematical notation and ensuring clarity in your work.
Using MathJax for Square Root Symbols
MathJax is a powerful JavaScript display engine for mathematics that works in all browsers. To insert a square root symbol using MathJax, follow these steps:
-
Setting Up MathJax:
- Include the MathJax library in your HTML document by adding the following script in the
section:
- Include the MathJax library in your HTML document by adding the following script in the
-
Using Inline Math:
- To insert a square root symbol within a line of text, use the inline math delimiters
\( ... \):
\(\sqrt{your\ expression}\) - To insert a square root symbol within a line of text, use the inline math delimiters
- For example:
\(\sqrt{16}\)will display as \(\sqrt{16}\). -
Using Display Math:
- For larger expressions or equations that need to be centered and on a new line, use the display math delimiters
\[ ... \]:
\[\sqrt{your\ expression}\] - For larger expressions or equations that need to be centered and on a new line, use the display math delimiters
- For example:
\[\sqrt{a^2 + b^2}\]will display as: -
Using LaTeX Commands:
- MathJax supports LaTeX commands, so you can use
\sqrt{}to create a square root symbol. - For example:
\(\sqrt{9}\)or\[\sqrt{x^2 + y^2}\].
- MathJax supports LaTeX commands, so you can use
\[\sqrt{a^2 + b^2}\]
By incorporating MathJax into your web pages, you can easily display complex mathematical notation, including square root symbols, in a clear and professional manner.
HTML and Unicode Methods
Inserting a square root symbol in HTML and using Unicode is straightforward. Here are the detailed steps to include this symbol in your web pages:
-
Using HTML Entities:
- HTML entities allow you to use special characters, such as the square root symbol. Use the following code:
√ - This will display the square root symbol (√) in your HTML document.
-
Using Unicode:
- Unicode provides a unique code for every character. To insert the square root symbol using Unicode, use:
√ - This will also display the square root symbol (√) in your HTML content.
-
Combining with MathJax:
- If you are using MathJax for rendering mathematical notation, you can combine it with HTML and Unicode for enhanced display options. Use the following LaTeX command within MathJax:
\(\sqrt{your\ expression}\) - For example:
\(\sqrt{25}\)will render as \(\sqrt{25}\).
By using these HTML and Unicode methods, you can effectively insert square root symbols into your web pages, ensuring clear and accurate mathematical representation.

Inserting Square Root Symbols in Google Docs
Inserting a square root symbol in Google Docs is simple and can be done using the built-in equation editor. Follow these steps to add the symbol to your document:
-
Using the Equation Editor:
- Open your Google Docs document.
- Click on "Insert" in the top menu.
- Select "Equation" from the dropdown menu. This will open the equation toolbar.
- In the equation toolbar, click on the "Math operations" dropdown (√).
- Select the square root symbol from the list.
- Type the number or expression you want under the square root.
-
Using Keyboard Shortcuts:
- If you are familiar with LaTeX, you can use LaTeX commands in the equation editor:
\sqrt{your\ expression} - For example, typing
\sqrt{16}will display as \(\sqrt{16}\). -
Using Special Characters:
- Another method is to insert special characters directly:
- Go to "Insert" > "Special characters".
- In the search bar, type "square root" to find the symbol.
- Click on the square root symbol to insert it into your document.
By following these methods, you can easily insert square root symbols into your Google Docs, making your mathematical equations clear and professional.
Using LaTeX for Mathematical Notation
LaTeX is a powerful typesetting system commonly used for mathematical and scientific documents. Inserting a square root symbol in LaTeX is straightforward. Follow these detailed steps:
-
Basic Square Root:
- Use the
\sqrt{}command to create a square root symbol. - For example:
\sqrt{9}will display as \(\sqrt{9}\).
- Use the
-
Square Root with an Expression:
- Place the expression inside the curly braces.
- For example:
\sqrt{a^2 + b^2}will display as \(\sqrt{a^2 + b^2}\).
-
Nested Square Roots:
- You can nest square roots within each other by using multiple
\sqrt{}commands. - For example:
\sqrt{\sqrt{16}}will display as \(\sqrt{\sqrt{16}}\).
- You can nest square roots within each other by using multiple
-
Specifying the Root Degree:
- Use the
\sqrt[n]{}command to specify the degree of the root. - For example:
\sqrt[3]{27}will display as \(\sqrt[3]{27}\).
- Use the
-
Combining with Other Mathematical Notations:
- LaTeX allows combining square roots with other mathematical symbols and expressions seamlessly.
- For example:
\sqrt{\frac{a}{b}}will display as \(\sqrt{\frac{a}{b}}\).
By using these LaTeX commands, you can create clear and precise mathematical notations, including square roots, in your documents, ensuring they are professional and easy to understand.
Keyboard Shortcuts for Square Root Symbols
Using keyboard shortcuts can significantly speed up the process of inserting square root symbols into your documents. Here are detailed steps for various platforms:
-
Microsoft Word:
- Type the code
221Aand then pressAlt+X. - This converts the code into the square root symbol (√).
- Type the code
-
Windows (General):
- Hold down the
Altkey. - Type
251using the numeric keypad. - Release the
Altkey, and the square root symbol (√) will appear.
- Hold down the
-
MacOS:
- Press
Option+V. - This will insert the square root symbol (√).
- Press
-
Google Docs:
- Navigate to "Insert" > "Equation".
- Type
\sqrt{}in the equation box and then type the number or expression inside the braces. - For example,
\sqrt{25}will display as \(\sqrt{25}\).
-
LaTeX:
- Use the command
\sqrt{}for the square root. - For example,
\sqrt{16}will display as \(\sqrt{16}\).
- Use the command
By using these keyboard shortcuts, you can quickly and efficiently insert square root symbols into your documents, enhancing your workflow and productivity.
Inserting Square Root Symbols on Mobile Devices
Inserting a square root symbol on mobile devices is simple and can be done using the built-in keyboard features. Here are detailed steps for both iOS and Android devices:
-
iOS Devices (iPhone and iPad):
- Open the app where you want to insert the square root symbol.
- Switch to the numeric and symbols keyboard by tapping the
123key. - Tap on the
#=key to access additional symbols. - Find and tap the square root symbol (√) to insert it into your text.
-
Android Devices:
- Open the app where you want to insert the square root symbol.
- Switch to the numeric and symbols keyboard by tapping the
?123key. - Tap on the
=\<key to access more symbols. - Locate and tap the square root symbol (√) to insert it into your text.
-
Using Third-Party Keyboard Apps:
- If your default keyboard does not have the square root symbol, you can install third-party keyboard apps such as Gboard or SwiftKey.
- These apps often provide a wider range of symbols and can be customized to include mathematical symbols.
-
Copy and Paste Method:
- You can also copy the square root symbol (√) from a reliable source such as a website or a document.
- Tap and hold the symbol until the copy option appears.
- Select "Copy" and then paste it into your desired location by tapping and holding the text field and selecting "Paste".
By following these methods, you can easily insert square root symbols on your mobile devices, ensuring your mathematical expressions are accurate and clear.
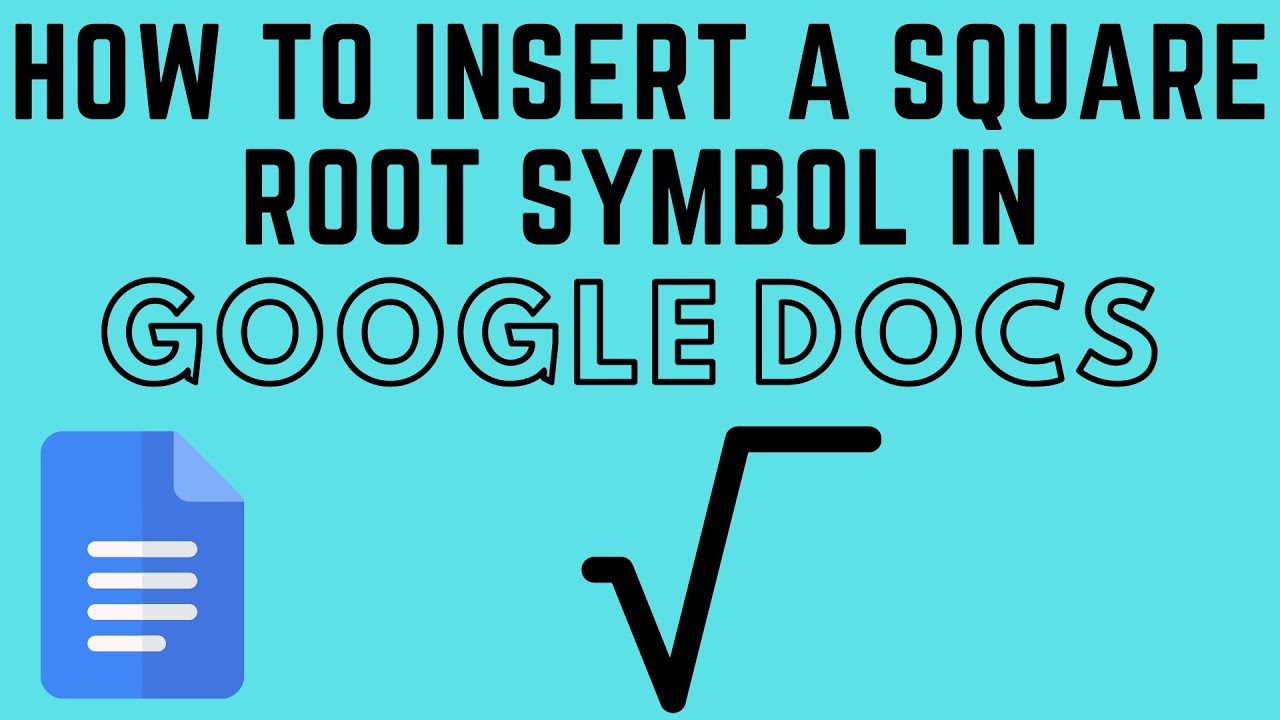
Copying and Pasting the Square Root Symbol
Copying and pasting the square root symbol is a quick and easy way to include it in your documents or text fields. Here are the detailed steps:
-
Finding the Symbol:
- Open a web browser and search for "square root symbol" or use a reliable source where the symbol (√) is available.
-
Copying the Symbol:
- Highlight the square root symbol (√) with your cursor.
- Right-click on the highlighted symbol and select "Copy" from the context menu, or use the keyboard shortcut
Ctrl+C(Windows) orCommand+C(Mac).
-
Pasting the Symbol:
- Navigate to the document or text field where you want to insert the symbol.
- Right-click in the text field and select "Paste" from the context menu, or use the keyboard shortcut
Ctrl+V(Windows) orCommand+V(Mac). - The square root symbol (√) should now appear in your text.
-
Using Mobile Devices:
- Tap and hold on the square root symbol (√) until the copy option appears.
- Select "Copy" from the options that appear.
- Navigate to the app or text field where you want to insert the symbol.
- Tap and hold in the text field until the paste option appears, then select "Paste".
By following these steps, you can easily copy and paste the square root symbol into any document or text field, ensuring your mathematical notation is accurate and consistent.
Inserting Square Root Symbols in Spreadsheets
Inserting square root symbols in spreadsheets can be done easily using a few different methods, depending on the spreadsheet software you are using. Below are detailed steps for popular spreadsheet applications like Microsoft Excel and Google Sheets.
Microsoft Excel
- Using the Symbol Dialog:
- Select the cell where you want to insert the square root symbol.
- Go to the Insert tab on the Ribbon.
- Click on Symbol in the Symbols group.
- In the Symbol dialog box, set the Font to (normal text).
- Scroll down and select the square root symbol (√) from the list.
- Click Insert and then Close.
- Using the Character Code:
- Select the cell where you want to insert the square root symbol.
- Press and hold the Alt key on your keyboard.
- Using the numeric keypad, type
251. - Release the Alt key, and the square root symbol will appear.
- Using the Formula:
- Select the cell where you want to insert the square root symbol.
- Type
=CHAR(8730)and press Enter. - This will display the square root symbol (√) in the cell.
Google Sheets
- Using Unicode:
- Select the cell where you want to insert the square root symbol.
- Type
=UNICHAR(8730)and press Enter. - This will display the square root symbol (√) in the cell.
- Using Insert Special Characters:
- Click on the cell where you want to insert the square root symbol.
- Go to Insert in the top menu.
- Select Special Characters from the dropdown.
- In the Special Characters dialog, search for "square root".
- Select the square root symbol (√) from the list of results.
- The symbol will be inserted into the selected cell.
Using these methods, you can easily insert square root symbols in your spreadsheet applications, enhancing the presentation of mathematical data.
Other Methods and Tips
There are various methods to insert a square root symbol in different applications. Here are some additional methods and tips that can help you insert this symbol quickly and efficiently:
-
Using the Symbol Dialog in Microsoft Word and Excel:
- Navigate to the Insert tab.
- Click on Symbol and then More Symbols....
- In the Symbol dialog box, choose Mathematical Operators from the Subset dropdown list.
- Scroll to find the square root symbol (√) and click Insert.
-
Using Alt Codes: You can use the Alt code method to insert the square root symbol.
- Place the cursor where you want to insert the symbol.
- Hold down the Alt key and type 251 on the numeric keypad.
- Release the Alt key, and the symbol will appear.
-
Copy and Paste: Simply copy the square root symbol (√) from a webpage or document and paste it where needed.
-
Using Unicode: In applications that support Unicode, you can insert the square root symbol by typing the code 221A and then pressing Alt+X.
-
AutoCorrect in Microsoft Word: You can set up AutoCorrect to replace a text string with the square root symbol.
- Go to File > Options > Proofing > AutoCorrect Options....
- In the Replace box, type a shortcut text like "sqrt".
- In the With box, paste the square root symbol (√).
- Click Add and then OK.
-
Using the Formula in Excel: The UNICHAR function can return the square root symbol.
- In a cell, type =UNICHAR(8730) and press Enter.
-
Using Symbol Font: Change the font to "Symbol" and type the corresponding character.
- Select the cell or text where you want to insert the symbol.
- Change the font to "Symbol".
- Type "Ö" (uppercase "O" with diaeresis).
These methods provide flexibility depending on the application you are using and your personal preference. Utilizing these tips can make the process of inserting a square root symbol more efficient.
Hướng dẫn cách gõ số với ký hiệu căn bậc hai bằng Microsoft Word. Video này sẽ giúp bạn biết cách chèn ký hiệu căn bậc hai một cách dễ dàng.
Cách Gõ Số Với Ký Hiệu Căn Bậc Hai Bằng Microsoft Word: Kỹ Thuật Công Nghệ
READ MORE:
Hướng dẫn cách gõ ký hiệu căn bậc hai trong MS Word 2016. Video này sẽ giúp bạn chèn ký hiệu căn bậc hai một cách dễ dàng và nhanh chóng.
Cách Gõ Ký Hiệu Căn Bậc Hai Trong MS Word 2016