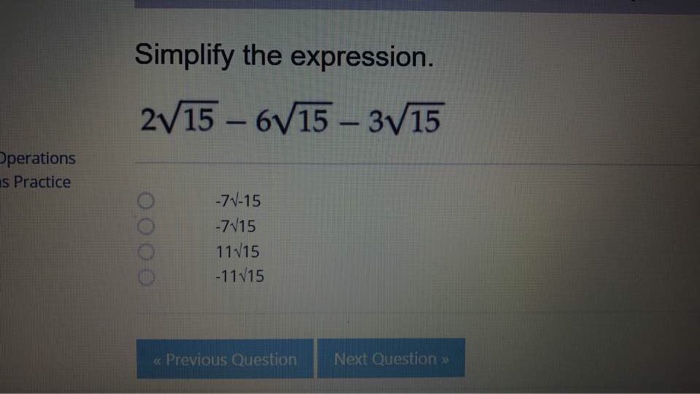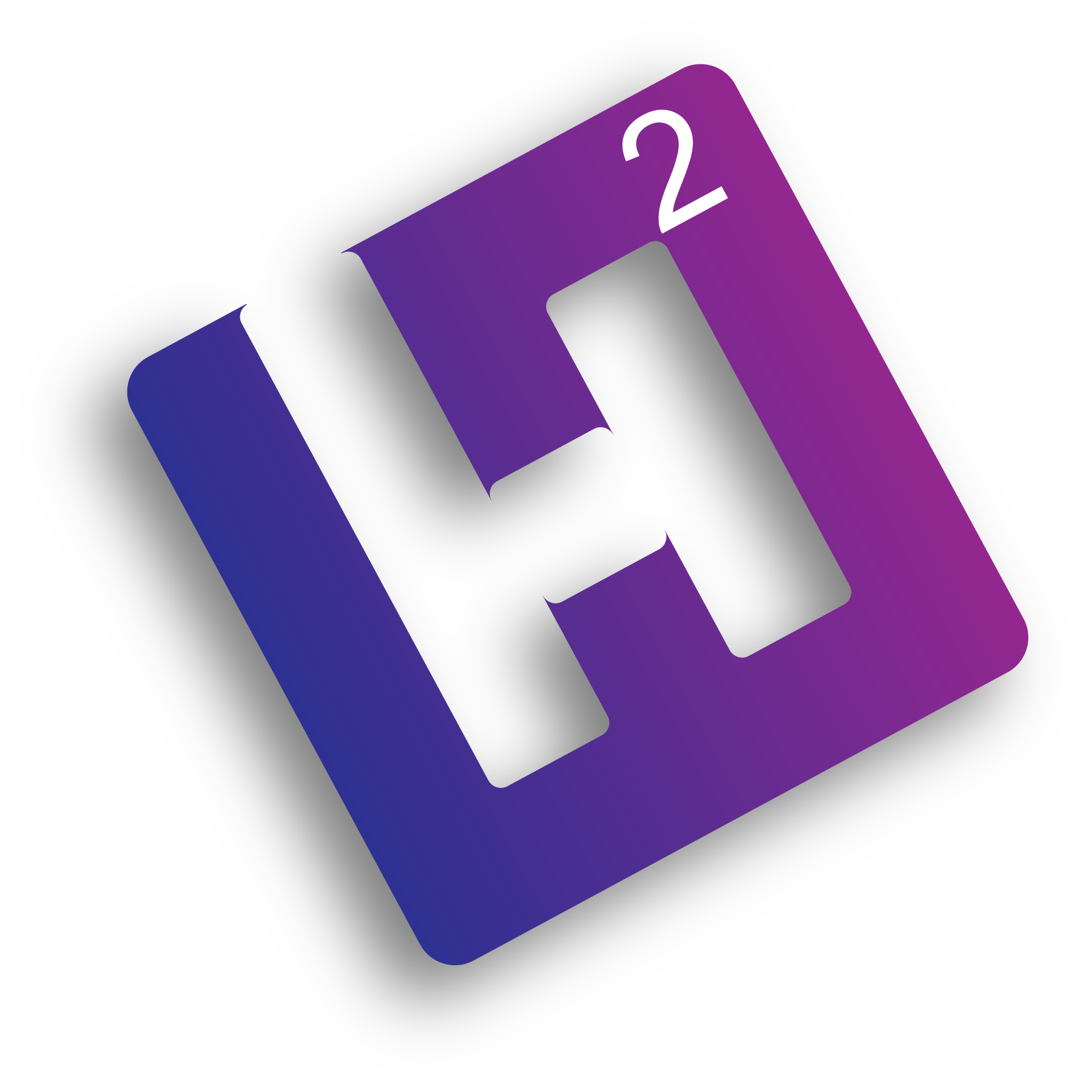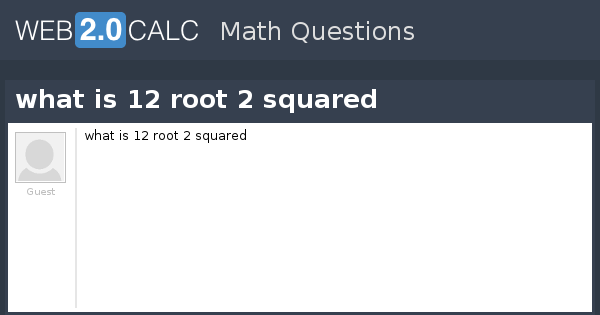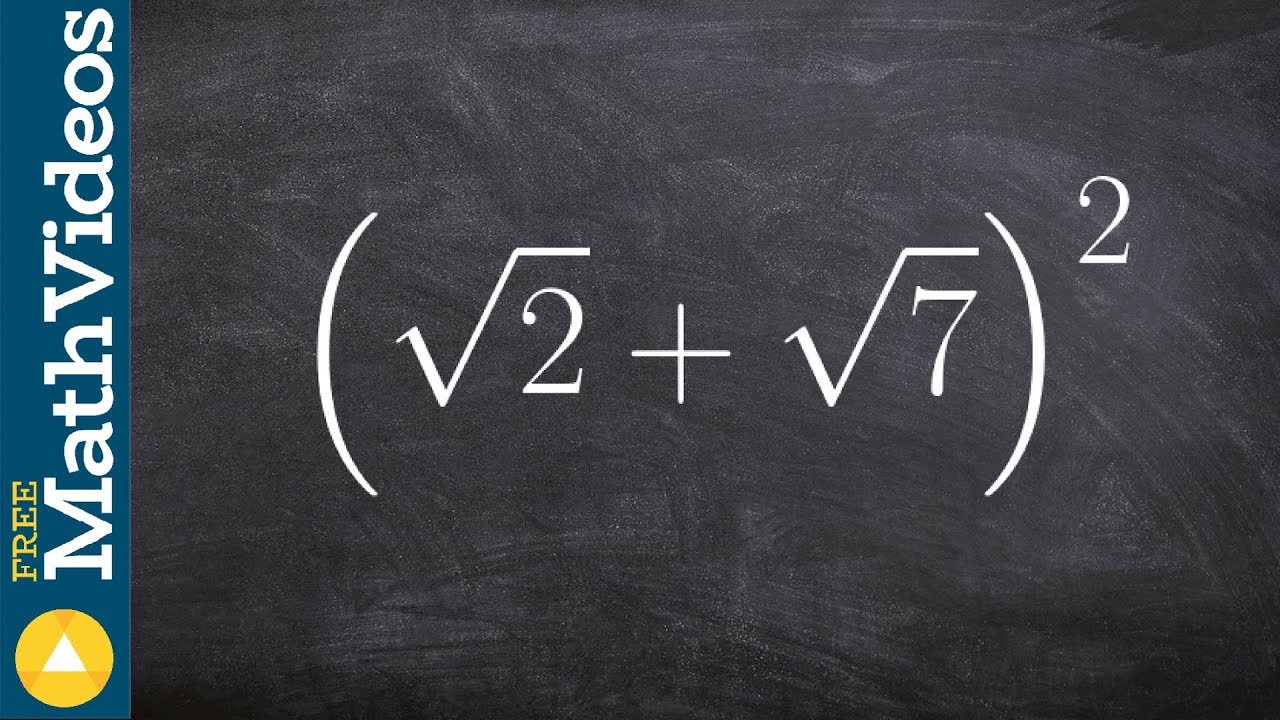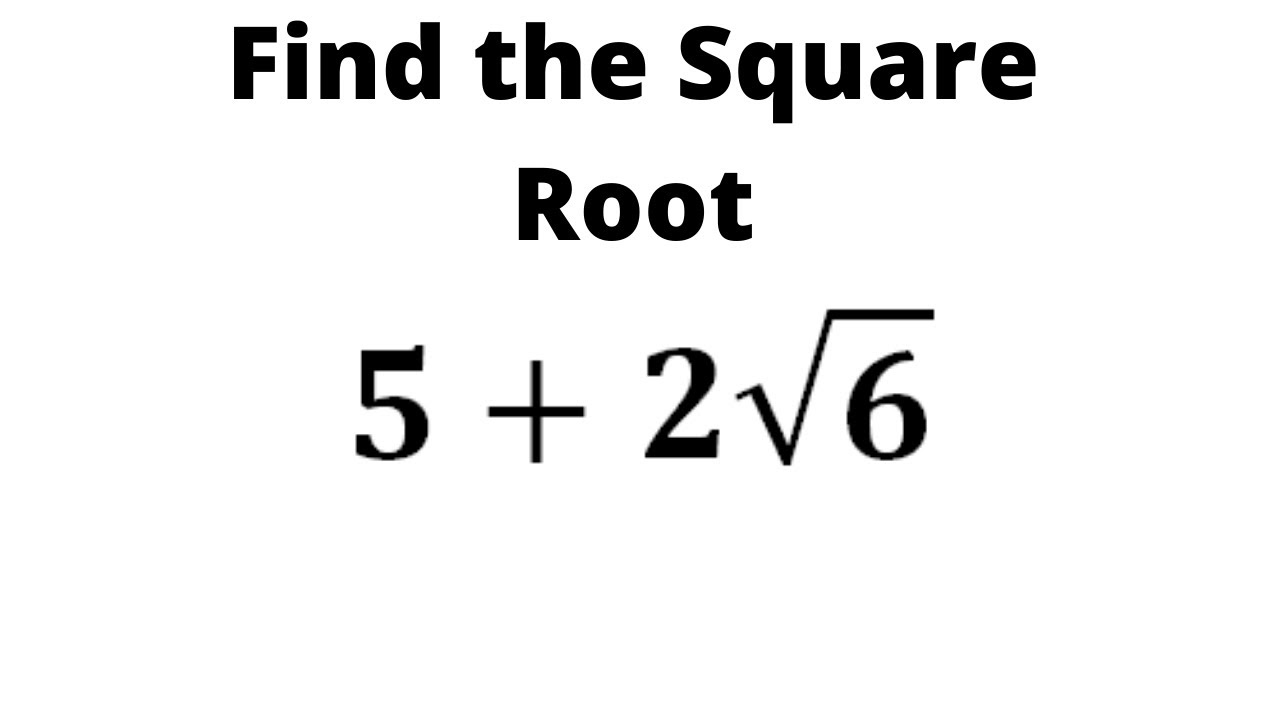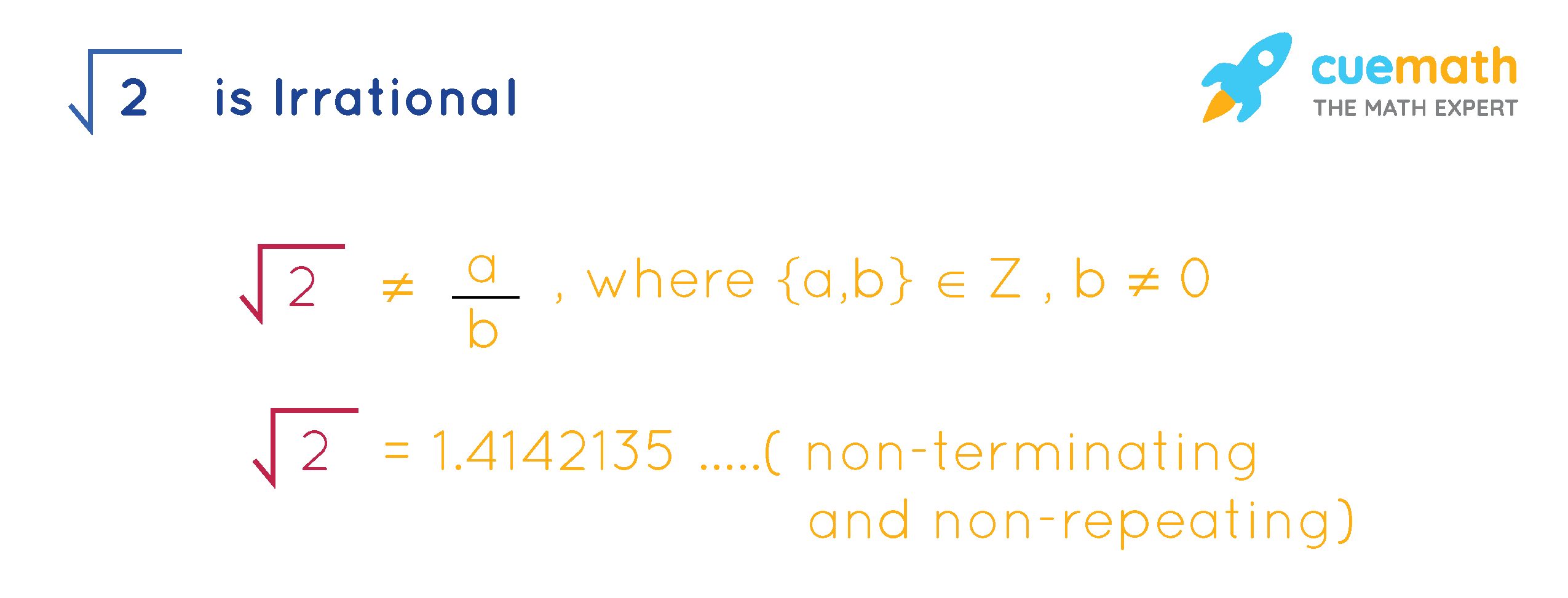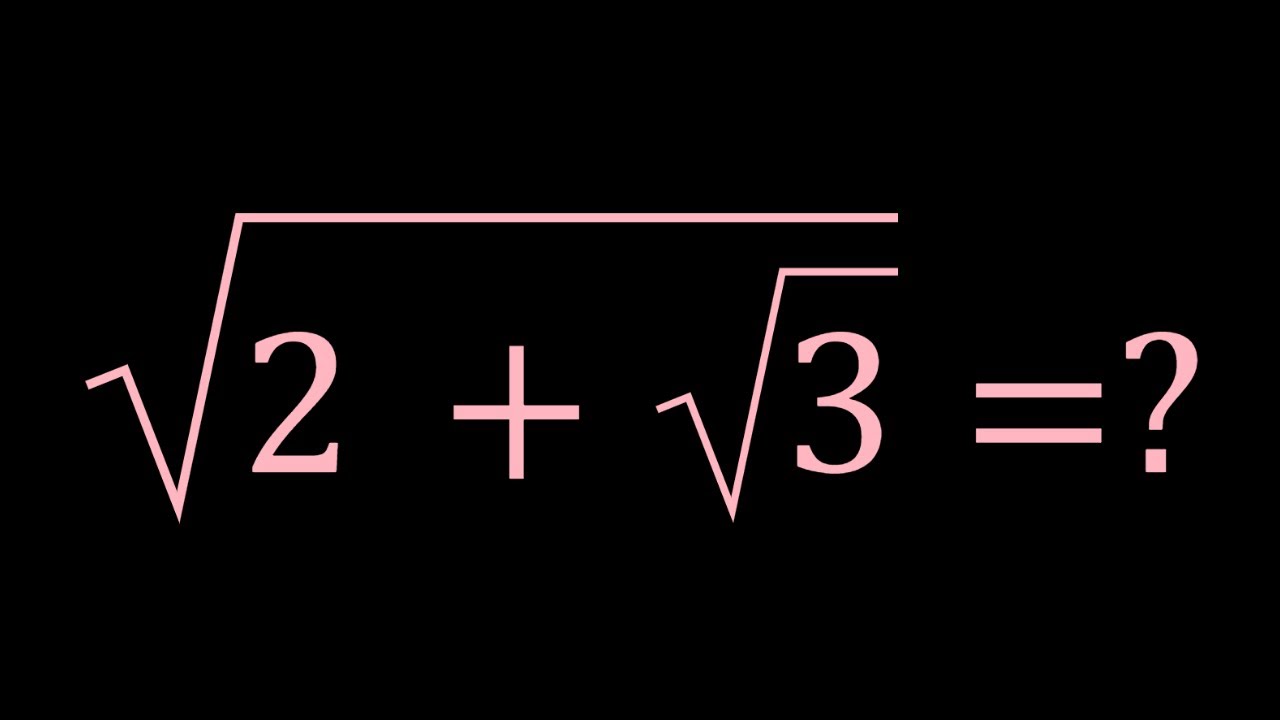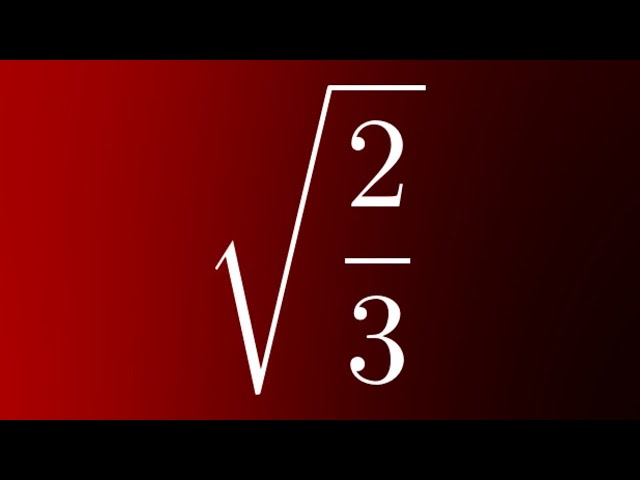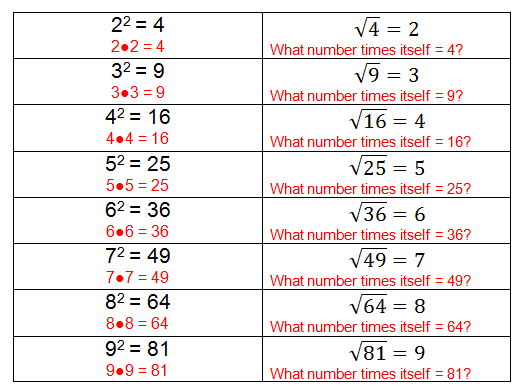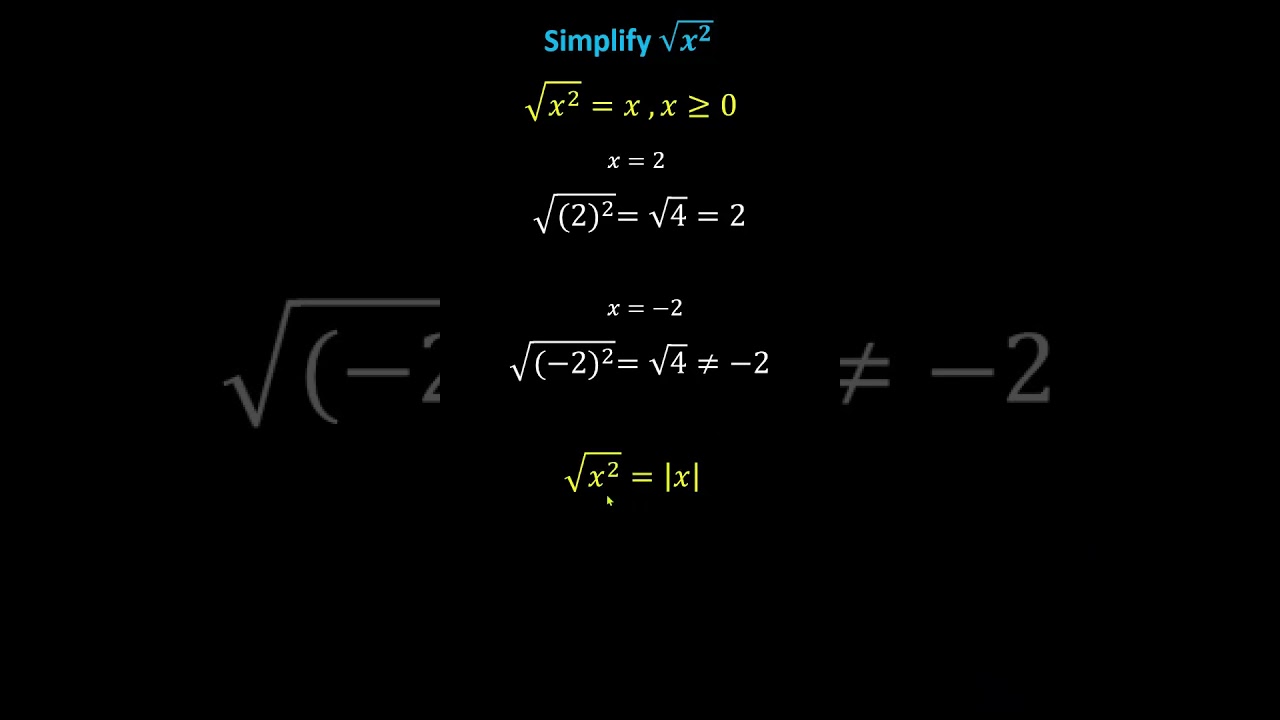Topic how to get w2 from square: Are you wondering how to get your W2 from Square? Our comprehensive step-by-step guide will walk you through the process, making it easy and hassle-free. From logging into Square Payroll to downloading your W2 form, we've got you covered. Follow our tips to ensure you access your important tax documents quickly and accurately.
Table of Content
- How to Get Your W2 from Square
- Introduction
- Logging into Square Payroll
- Navigating to the Tax Forms Section
- Selecting the Correct Tax Year
- Downloading and Printing Your W2 Form
- Understanding Your W2 Form
- Troubleshooting Common Issues
- Resetting Your Square Payroll Password
- Contacting Square Payroll Support
- Ensuring Accuracy of Your W2 Form
- Frequently Asked Questions (FAQs)
- Conclusion
- YOUTUBE: Hướng dẫn cách tìm paystub và W2 của bạn để quản lý thu nhập và thông tin thuế trên Square một cách hiệu quả.
How to Get Your W2 from Square
Obtaining your W2 form from Square is a straightforward process. Follow these steps to access your W2 form easily:
Steps to Retrieve Your W2 Form
- Log in to Square Payroll: Use your credentials to log in to your Square Payroll account.
- Navigate to Tax Forms: Once logged in, go to the “Tax Forms” section. This is usually found under the Payroll or Employee tab.
- Select the Relevant Year: Choose the year for which you need the W2 form.
- Download or Print: Click on the W2 form to open it. You can then download it to your device or print it directly.
Troubleshooting
- Forgot Password: If you’ve forgotten your password, use the “Forgot Password” link on the login page to reset it.
- Contact Support: If you encounter any issues, contact Square Payroll support for assistance.
Important Information
Your W2 form contains important information about your earnings and tax withholdings for the year. Ensure all details are correct before filing your taxes. If you notice any discrepancies, report them to your employer or Square Payroll immediately.
| Item | Description |
| W2 Form | A document provided by your employer that outlines your annual wages and the amount of taxes withheld from your paycheck. |
| Square Payroll | A service provided by Square to manage payroll, tax filings, and compliance for businesses. |
| Tax Forms Section | The area within Square Payroll where employees can access their W2 forms and other tax-related documents. |
By following these steps, you can easily access and manage your W2 form from Square. Always ensure your contact information is up to date in your Square Payroll account to receive timely notifications about your tax documents.

READ MORE:
Introduction
Getting your W2 form from Square is essential for accurately filing your taxes. Square Payroll simplifies this process, allowing you to access your W2 form online with ease. This guide will walk you through each step to ensure you can quickly and efficiently obtain your W2 form from Square. Follow these detailed instructions to retrieve your W2 form without any hassle:
- Log in to Your Square Payroll Account: Start by logging into your Square Payroll account using your credentials.
- Navigate to the Tax Forms Section: Once logged in, find the "Tax Forms" section, usually located under the Payroll or Employee tab.
- Select the Appropriate Tax Year: Choose the tax year for which you need the W2 form.
- Download or Print Your W2 Form: Click on the W2 form to open it, then download it to your device or print it directly.
Ensuring you have your W2 form is crucial for filing your taxes accurately. If you encounter any issues, Square Payroll support is available to assist you. Keep reading for more detailed steps and troubleshooting tips to make this process as smooth as possible.
Logging into Square Payroll
Accessing your W2 form begins with logging into your Square Payroll account. Follow these detailed steps to ensure a smooth login process:
- Open Your Web Browser: Start by opening your preferred web browser on your computer or mobile device.
- Visit the Square Payroll Website: Go to the official Square Payroll website by typing in the URL or using a search engine to find it.
- Click on the Login Button: Locate the "Login" button, typically found at the top right corner of the homepage, and click on it.
- Enter Your Credentials:
- Email Address: Input the email address associated with your Square Payroll account.
- Password: Enter your password. Ensure it is typed correctly to avoid login errors.
- Complete Two-Factor Authentication (if enabled): If you have two-factor authentication set up, follow the prompts to complete this security step.
- Click on Sign In: After entering your credentials and completing any additional security steps, click the "Sign In" button to access your account.
Once logged in, you will have access to your Square Payroll dashboard where you can proceed to find and download your W2 form. If you experience any difficulties during the login process, ensure your internet connection is stable and double-check your login details. For further assistance, Square Payroll support is available to help resolve any issues.
Navigating to the Tax Forms Section
Once you have successfully logged into your Square Payroll account, the next step is to navigate to the Tax Forms section. Follow these detailed instructions to find your W2 form:
- Access the Dashboard: After logging in, you will be directed to your Square Payroll dashboard. This is the main page where you can view all your payroll activities.
- Locate the Payroll Menu: Look for the Payroll menu, which is usually found on the left-hand side of the dashboard. This menu contains various payroll-related options.
- Select the Tax Forms Option: Within the Payroll menu, find and click on the "Tax Forms" option. This will take you to the section where all your tax documents are stored.
- Choose the Relevant Tax Year: In the Tax Forms section, you will see a list of available tax years. Select the year for which you need the W2 form.
By following these steps, you will be able to navigate to the Tax Forms section of your Square Payroll account. This is where you can access, download, and print your W2 form. If you encounter any difficulties, ensure you are in the correct section and check that your account settings are up to date. For further assistance, Square Payroll support is available to help.
Selecting the Correct Tax Year
After navigating to the Tax Forms section in your Square Payroll account, the next step is to select the correct tax year to access your W2 form. Follow these detailed steps to ensure you choose the appropriate year:
- View Available Tax Years: In the Tax Forms section, you will see a list of tax years for which forms are available. Each year will be listed separately.
- Identify the Desired Year: Determine the tax year you need the W2 form for. Typically, this will be the previous calendar year.
- Select the Year: Click on the tax year that corresponds to the W2 form you need. This will open the documents related to that year.
By carefully selecting the correct tax year, you will ensure that you access the W2 form with the relevant information for your tax filings. If you have worked for multiple years and need forms from different years, repeat these steps for each necessary year. If you encounter any issues or cannot find the correct year, Square Payroll support is available to assist you.

Downloading and Printing Your W2 Form
Once you have selected the correct tax year in the Tax Forms section, the final step is to download and print your W2 form. Follow these detailed instructions to complete the process:
- Open the W2 Form: Click on the link or button that corresponds to the W2 form for the selected tax year. This will open the W2 form in a new window or tab.
- Review the Form: Carefully review the W2 form to ensure all information is accurate. Check details such as your name, address, Social Security number, and earnings.
- Download the Form:
- For Desktop Users: Look for a download icon or option in the PDF viewer. Click on it to save the form to your computer.
- For Mobile Users: Tap on the download option, usually represented by an arrow or a menu, and save the form to your device.
- Print the Form:
- For Desktop Users: Open the downloaded PDF file and select the print option from the file menu or use the print icon.
- For Mobile Users: Open the saved PDF and use the print option available through your device’s menu or PDF viewer app.
By following these steps, you can easily download and print your W2 form from Square Payroll. Ensure you keep a copy for your records and use it when filing your taxes. If you encounter any issues during the download or printing process, Square Payroll support is available to provide assistance.
Understanding Your W2 Form
Your W2 form is a crucial document for filing your taxes, as it contains detailed information about your earnings and tax withholdings. Here is a breakdown of the key sections and boxes on your W2 form to help you understand what each part represents:
- Employee Information:
- Box a: Employee’s Social Security number.
- Box e: Employee’s name.
- Box f: Employee’s address.
- Employer Information:
- Box b: Employer’s identification number (EIN).
- Box c: Employer’s name, address, and ZIP code.
- Wages and Taxes:
- Box 1: Wages, tips, and other compensation.
- Box 2: Federal income tax withheld.
- Box 3: Social Security wages.
- Box 4: Social Security tax withheld.
- Box 5: Medicare wages and tips.
- Box 6: Medicare tax withheld.
- State and Local Taxes:
- Box 15: State, employer’s state ID number.
- Box 16: State wages, tips, etc.
- Box 17: State income tax.
- Box 18: Local wages, tips, etc.
- Box 19: Local income tax.
- Box 20: Locality name.
Understanding each section of your W2 form is important for accurate tax filing. If you notice any discrepancies or have questions about specific entries, contact your employer or Square Payroll support for clarification. Keeping a thorough understanding of your W2 form helps ensure that you file your taxes correctly and efficiently.
Troubleshooting Common Issues
While obtaining your W2 from Square is typically straightforward, you may encounter some issues. Here are common problems and their solutions:
-
Issue: Can't log in to Square Payroll
- Ensure you are using the correct email address and password.
- If you have forgotten your password, use the "Forgot Password" link on the login page to reset it.
- Make sure your browser is up-to-date and cookies are enabled. Clear your browser cache if necessary.
- If the issue persists, try logging in from a different browser or device.
-
Issue: W2 form is not available or missing information
- Ensure that your employer has finalized and filed the W2 forms for the relevant tax year.
- Check if you are looking at the correct tax year in the Square Payroll dashboard.
- Contact your employer to verify that your information is correctly entered in the Square Payroll system.
-
Issue: Unable to download or print the W2 form
- Verify that your internet connection is stable.
- Make sure your browser's pop-up blocker is disabled for the Square Payroll site.
- Ensure that your PDF viewer is working correctly. Try downloading and opening the form in a different PDF viewer if necessary.
- If you are using a mobile device, try downloading or printing from a desktop computer instead.
-
Issue: Information on the W2 form appears incorrect
- Compare the information on the form with your pay stubs and other payroll records.
- If discrepancies are found, contact your employer immediately to have the errors corrected.
- After corrections are made, your employer should reissue the W2 form.
-
Issue: General technical difficulties
- Ensure your browser and operating system are up-to-date.
- Clear your browser's cache and cookies regularly.
- Disable any browser extensions that might interfere with site functionality.
- Try accessing the Square Payroll site from a different network, such as switching from Wi-Fi to a mobile data connection.
If these steps do not resolve your issue, please contact Square Payroll Support for further assistance. They can be reached through the Square Support Center or by calling their customer support number.
Resetting Your Square Payroll Password
If you need to reset your Square Payroll password, follow these detailed steps to regain access to your account:
Reset Your Password Online
- Visit the .
- Enter the email address associated with your Square account and click Send Instructions.
- Check your email for a message with the subject "Reset your Square Password". If you don’t see it, check your spam or junk mail folder.
- Open the email and click the Reset Password button.
- Create a new password. Ensure it is strong and unique to keep your account secure.
Reset Your Password in the App
- Open the Square app and tap Forgot Password? on the sign-in screen.
- Enter the email address associated with your Square account and tap Send Instructions.
- Follow the instructions sent to your email to reset your password.
Password Reset Email Issues
- Ensure the email address you entered is the one linked to your Square account.
- Look through your inbox for emails from Square to confirm the correct email address.
- Check your junk or spam mail folder.
- If you see the message “This token has been used”, log out of the Square Dashboard and try resetting your password again.
Update Your Email Address
If you need to change the email address associated with your Square account because you cannot access the old email, contact Square Support. This is necessary if:
- You can't remember the email address used to create your account.
- You no longer have access to the email inbox linked to your Square account.
- There was a typo in the email address when the account was created.
Account Security
To enhance your account security, enable two-step verification. This adds an extra layer of protection by requiring a verification code sent to your phone each time you log in.
- Navigate to your account settings in the Square Dashboard.
- Follow the prompts to set up two-step verification.
For additional assistance, you can reach out to .

Contacting Square Payroll Support
If you encounter any issues or have questions regarding Square Payroll, there are several ways to get in touch with their support team. Follow these steps to contact Square Payroll Support:
- Phone Support:
- Dial 1 (855) 700-6000 for customer support. This number is available for assistance with any payroll-related issues.
- For sales inquiries, you can contact them at 1 (800) 470-1673.
- Email Support:
- Log in to your Square Dashboard.
- Navigate to the Payroll section.
- Click on the "Support" option to send a detailed email describing your issue. Make sure to include any relevant screenshots or documents to help the support team understand and resolve your problem quickly.
- Live Chat:
- Access the Square Support Center online.
- Look for the chat option in the lower right-hand corner of the screen.
- Initiate a chat session with a support representative to get real-time assistance.
- Square Seller Community:
- Visit the .
- Search for answers to your questions or post your issue to get help from other Square users and experts.
- Support Articles:
- Go to the .
- Browse through the articles to find solutions to common issues and detailed guides on using Square Payroll features.
For urgent issues, contacting support via phone or live chat is recommended for the quickest response. Ensure you have your account details ready to verify your identity and facilitate a faster resolution.
Ensuring Accuracy of Your W2 Form
Ensuring the accuracy of your W2 form is crucial for correct tax filings and to avoid any potential issues with the IRS. Follow these steps to verify your W2 form:
- Check Personal Information
- Verify that your name, Social Security number, and address are correct.
- Ensure your employer’s information, including their EIN (Employer Identification Number), is accurate.
- Review Wage and Tax Information
- Compare the amounts listed in Box 1 (Wages, tips, other compensation) with your final pay stub of the year.
- Ensure that federal income tax withheld (Box 2) matches your records.
- Check Social Security and Medicare Wages
- Box 3 and Box 5 should reflect your total wages subject to Social Security and Medicare taxes, respectively. These might differ from Box 1 if you have pre-tax deductions like retirement contributions.
- Verify that the Social Security tax withheld (Box 4) is 6.2% of Box 3 and the Medicare tax withheld (Box 6) is 1.45% of Box 5.
- State and Local Tax Information
- Ensure state wages (Box 16) and state income tax withheld (Box 17) are correct if applicable.
- Check any local taxes withheld (Box 19) for accuracy.
- Review Other Deductions and Benefits
- Verify any additional benefits or deductions listed in Box 12, such as contributions to retirement plans or health savings accounts.
- Ensure these match your records and end-of-year statements.
If you find any discrepancies, contact your employer immediately to request a corrected W2 form (W-2c). Additionally, you can consult a tax professional for further assistance in ensuring your W2 form is accurate.
Frequently Asked Questions (FAQs)
-
How do I access my W2 form from Square?
You can access your W2 form by logging into your Square Payroll account. Navigate to the 'Tax Forms' section, select the appropriate tax year, and download or print your W2 form.
-
What should I do if my W2 form has incorrect information?
If you find any errors on your W2 form, contact your employer immediately to correct the information. You may also need to reach out to Square Payroll support for further assistance.
-
When will my W2 form be available on Square?
Square typically makes W2 forms available by January 31st each year. You will receive a notification once your W2 form is ready for download.
-
Can I access my W2 form if I no longer work for the company?
Yes, you can still access your W2 form even if you are no longer employed by the company. Log into your Square Payroll account with your existing credentials to download your form.
-
How can I reset my Square Payroll password?
If you need to reset your password, go to the Square Payroll login page and click on 'Forgot Password.' Follow the instructions to reset your password and regain access to your account.
-
What if I can't log into my Square Payroll account?
If you're having trouble logging in, ensure that you're using the correct email address and password. If the issue persists, try resetting your password or contact Square Payroll support for help.
-
Who do I contact for additional support regarding my W2 form?
If you need further assistance, contact Square Payroll support. They can help resolve any issues related to your W2 form, including accessing, correcting, and understanding the form.
Conclusion
Obtaining your W2 from Square is a straightforward process that ensures you have access to your tax information efficiently. By following these steps:
- Log into your Square Payroll account.
- Navigate to the Tax Forms section.
- Select the correct tax year.
- Download and print your W2 form.
- Review and understand your W2 form for accuracy.
- Address any common issues or troubleshoot problems.
- Reset your Square Payroll password if needed.
- Contact Square Payroll support for further assistance if required.
You can ensure that your tax documents are accurate and ready for filing. If you have any questions or encounter difficulties during this process, Square Payroll support is available to provide guidance and support.

READ MORE:
Hướng dẫn cách tìm paystub và W2 của bạn để quản lý thu nhập và thông tin thuế trên Square một cách hiệu quả.
Chỗ nào để tìm paystub và W2 của bạn - Hướng Dẫn Chi Tiết